Windows 11では標準でzip形式ファイルを解凍することができますが、「.7z」形式のファイルを解凍するには専用のソフトウェアが必要となります。
この記事では「.7z」形式のファイルを解凍できるフリーソフト「7-Zip」のインストール方法と使い方を解説します。
目次
7-Zipをインストールする
下記リンクの公式から「7-Zip」のインストールを行います。
https://sevenzip.osdn.jp/download.html
Windows 11 (64bit) 環境で使用するため一番上の「64ビット Windows x64」のダウンロードをクリックします。
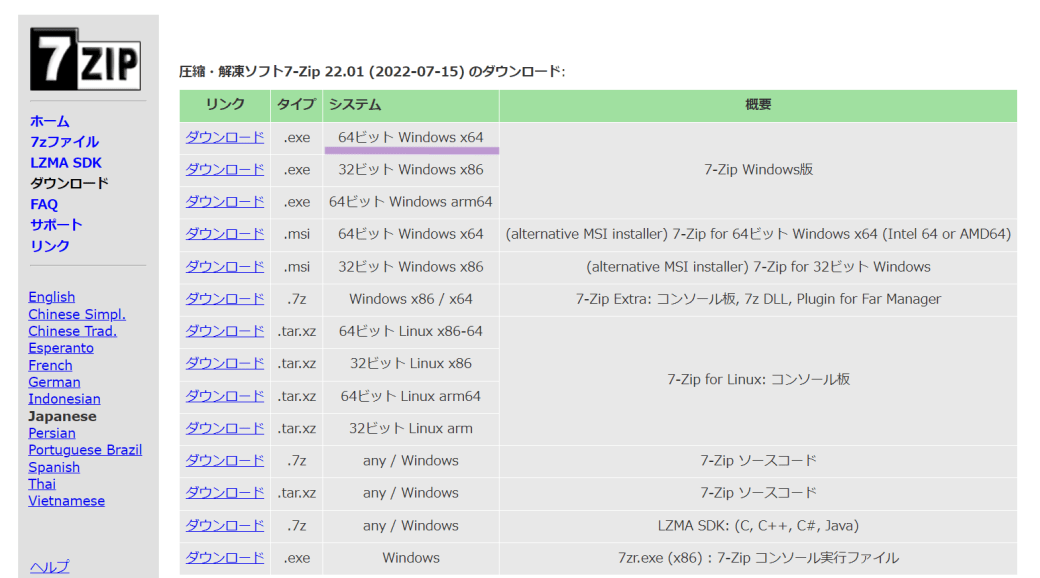
ダウンロードされたインストーラーを実行します。保存先はお好みで決めていただき「Install」をクリックします。「~ is installed」となればインストールの完了です。

「.7z」形式のファイルを解凍
7-Zipのインストールが完了しましたので、「.7z」形式のファイルを解凍してみます。エクスプローラーにて拡張子が「.7z」形式のファイルに対して右クリックし、「その他のオプションを表示」をクリックします。
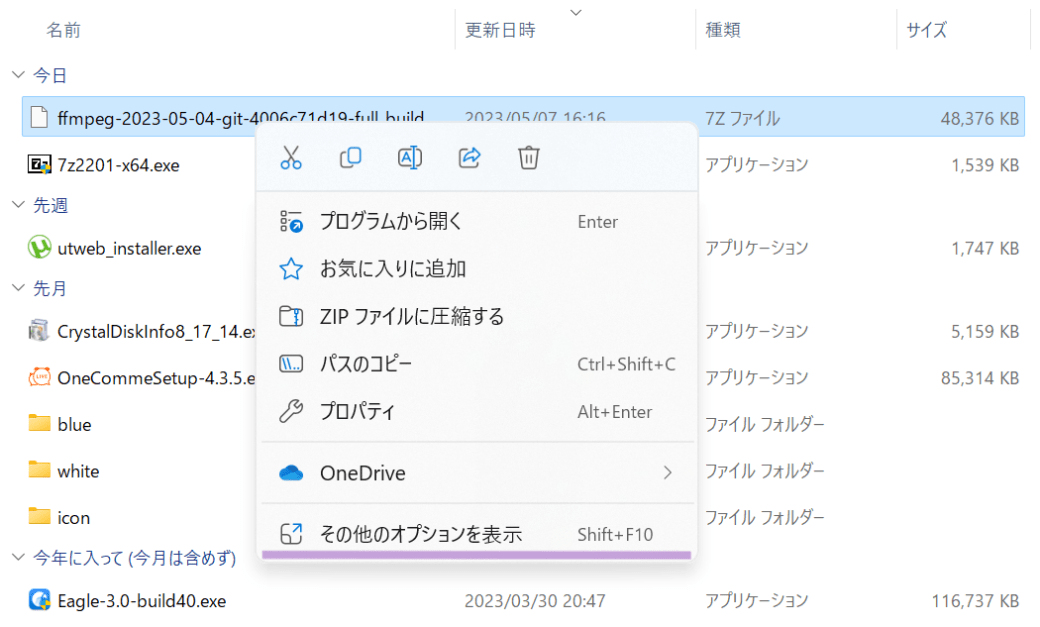
すると「7-Zip」という項目がありますのでカーソルを合わせて解凍先を選びます。
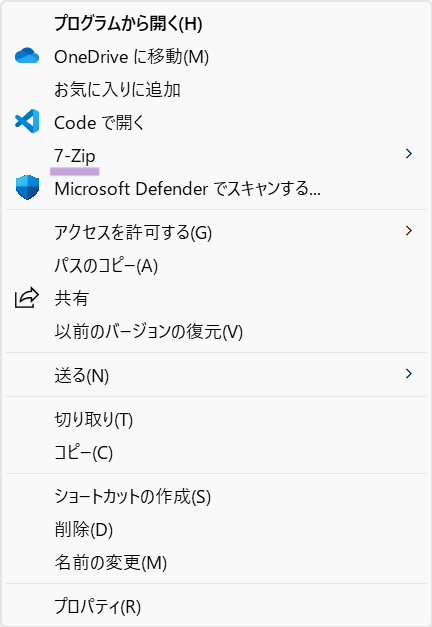
これで「.7z」形式のファイルが展開されます。
以上です。
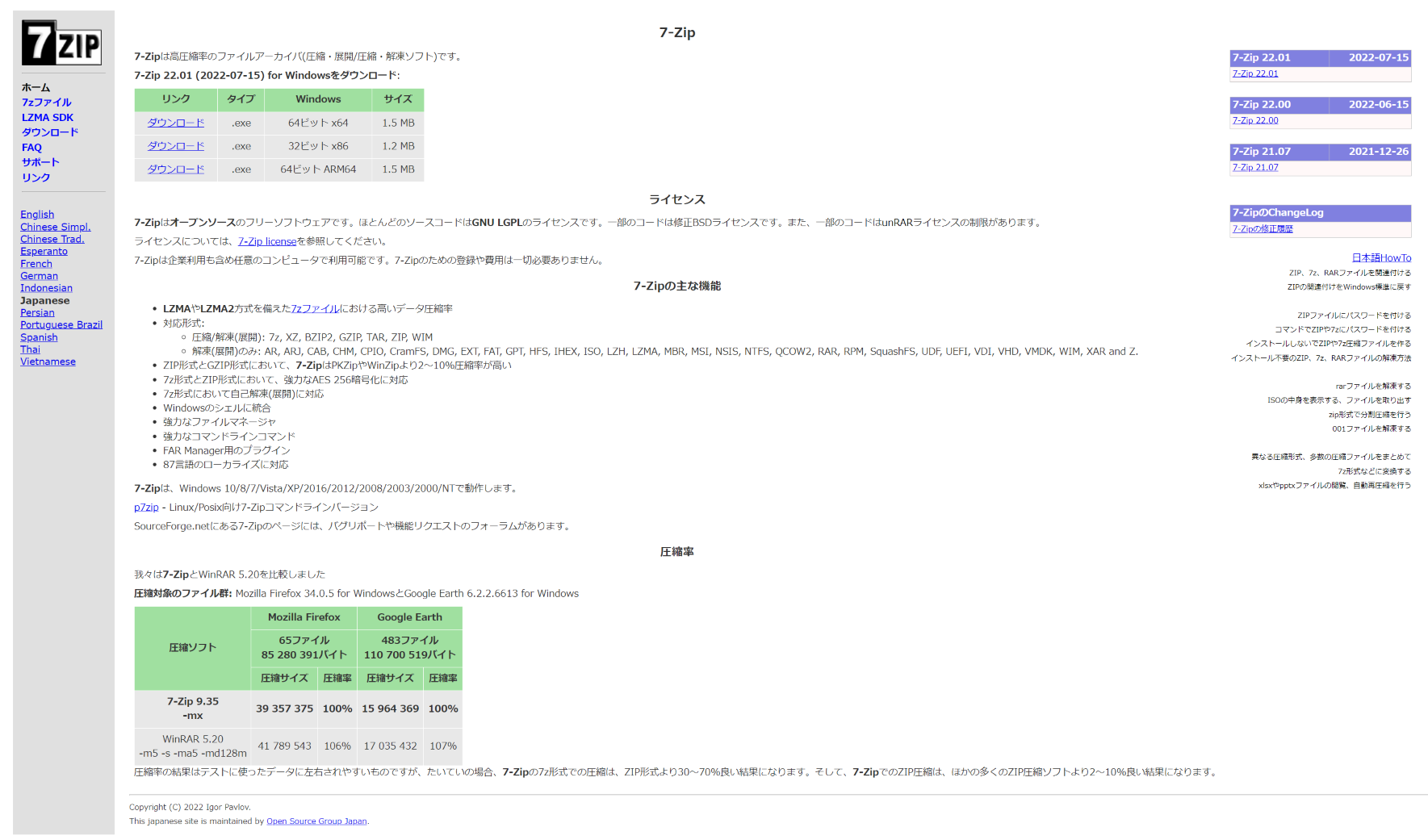




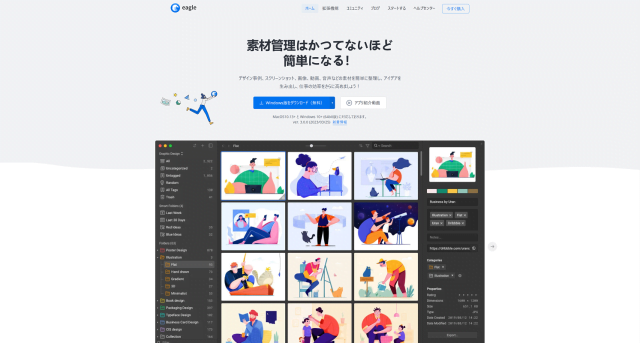

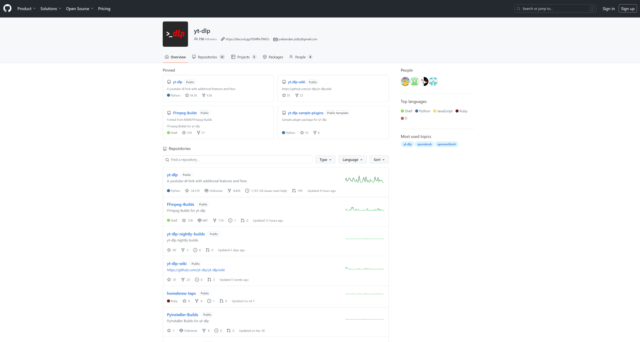
コメント