この記事では画像の一部にモザイクを施したい時のやり方について解説しています。方法は数多くありますがここでは、無料で使えるソフトGIMP、画像加工の定番Photoshop、イラスト界隈の定番クリスタ(CLIP STUDIO PAINT)を使った方法を紹介します。
モザイク処理を施す場合、どの方法がおすすめか
- 無料で使いたい場合はGIMP一択かと思います。
- 機能性を求めるならPhotoshopでしょうか。オブジェクト選択ツールが優秀です。
- クリスタは普段からよく使う人におすすめです。
GIMPを使って画像の一部にモザイク処理を施す
GIMPにて、上部ツールバー「ファイル」→「開く/インポート」から処理を行いたい画像を選択します。
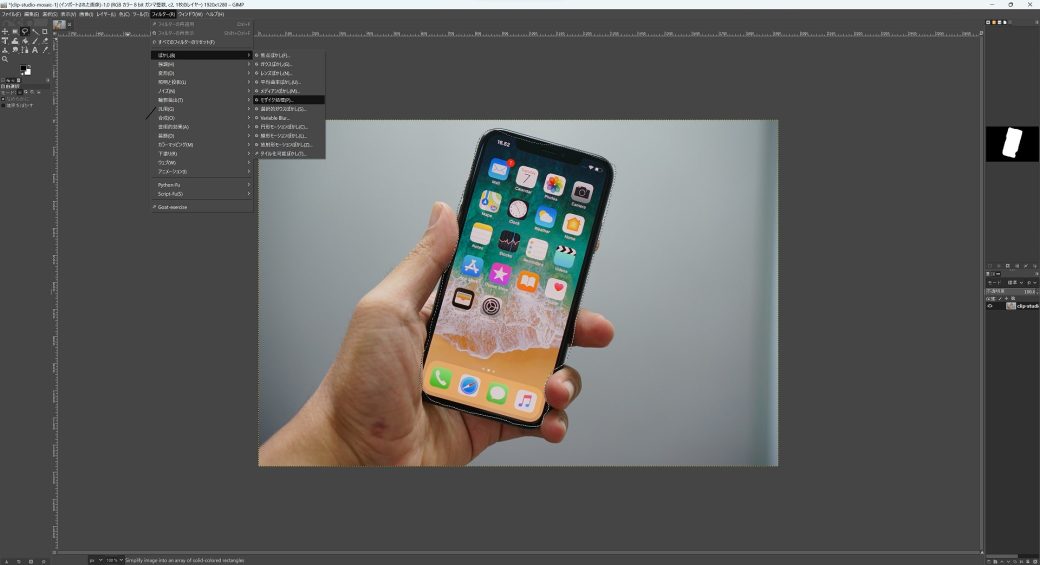
画像を読み込んだら左ツールバーの「矩形選択」か「自由選択」を左クリックします。(右クリックでオプションを開けます)
選択方法を決定したらモザイク処理を施したい部分を選択して、上部ツールバー「フィルター」→「ぼかし」→「モザイク処理」を選択します。
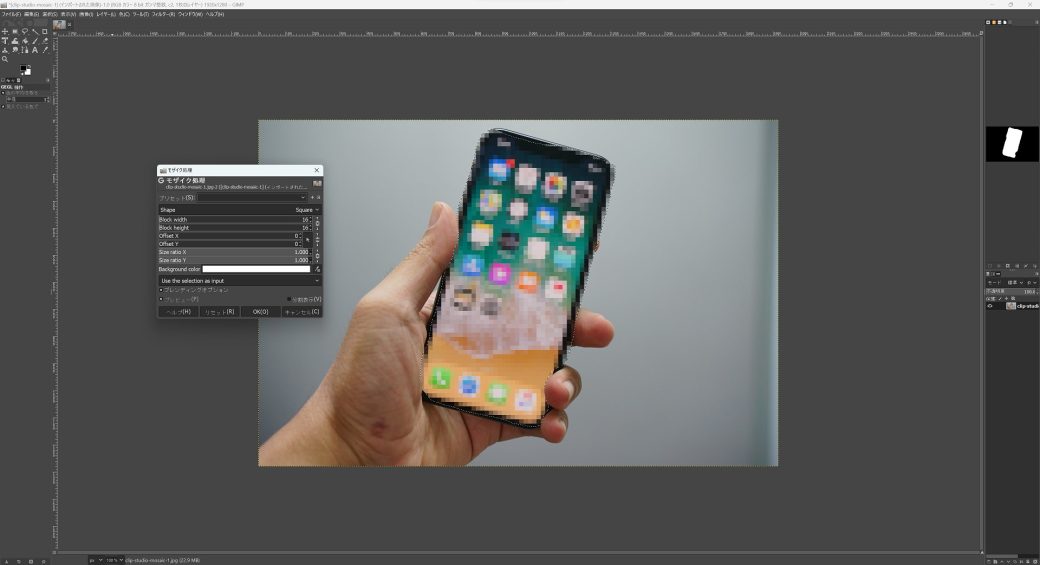
モザイク処理のダイアログが表示されます。画像を確認しながら各種パラメーターの調整を行います。設定が完了したら「OK」を押して処理を完了して、上部ツールバー「ファイル」→「エクスポート」からお好きな画像形式を選択してエクスポートすれば完了です。
Photoshopを使って画像の一部にモザイク処理を施す
Photoshopにて、上部ツールバー「ファイル」→「開く」から処理を行いたい画像を選択します。
画像を読み込んだら左ツールバーの「長方形選択ツール」「自由選択ツール」「オブジェクト選択ツール」を左クリックします。(右クリックでオプションを開けます)
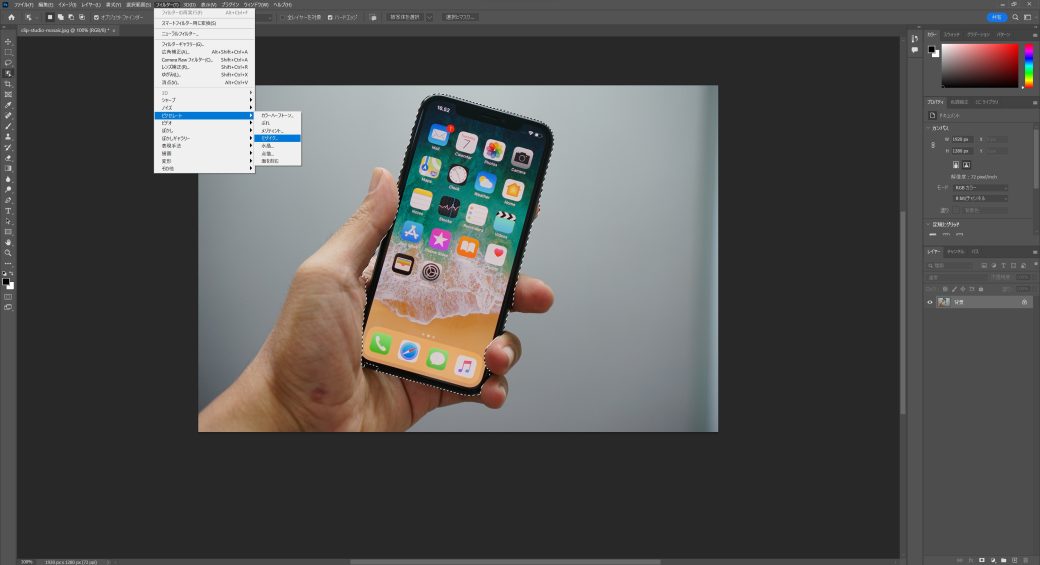
選択方法を決定したらモザイク処理を施したい部分を選択して、上部ツールバー「フィルター」→「ピクセレート」→「モザイク」を選択します。
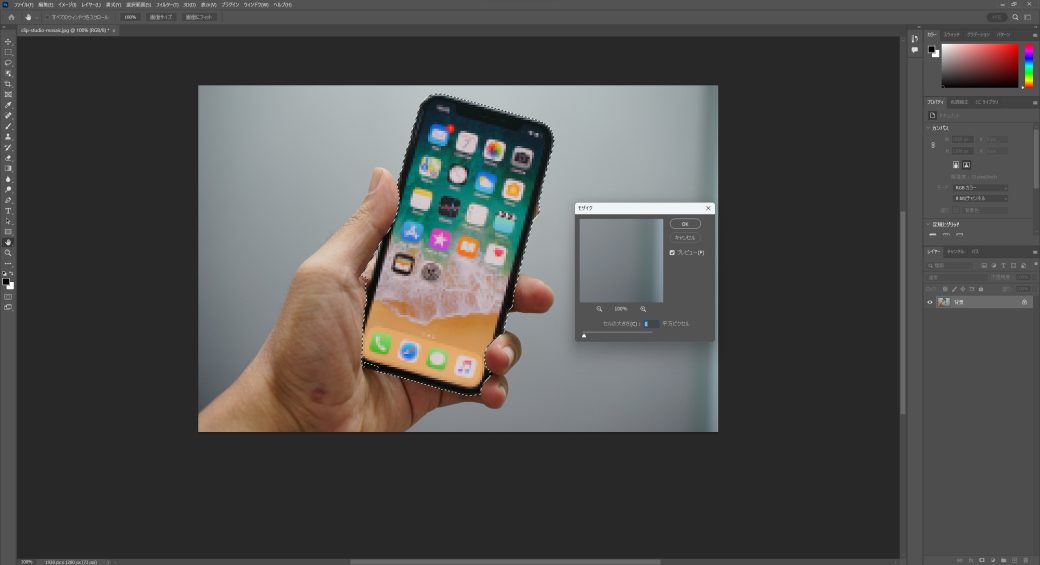
モザイク処理のダイアログが表示されます。画像を確認しながら各種パラメーターの調整を行います。設定が完了したら「OK」を押して処理を完了して、上部ツールバー「ファイル」→「書き出し」からお好きな画像形式を選択して書き出しすれば完了です。
クリスタを使って画像の一部にモザイク処理を施す
クリスタにて、上部ツールバー「ファイル」→「読み込み」→「画像」から処理を行いたい画像を選択します。
画像を読み込んだら左ツールバーの「選択範囲」を左クリックします。(右クリックでオプションを開けます)
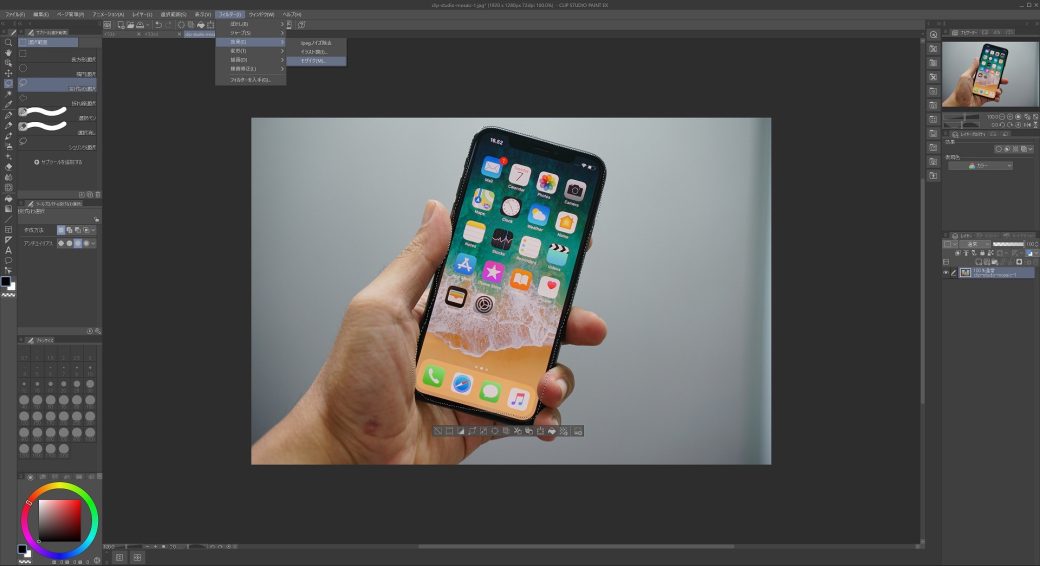
選択方法を決定したらモザイク処理を施したい部分を選択して、上部ツールバー「フィルター」→「効果」→「モザイク」を選択します。
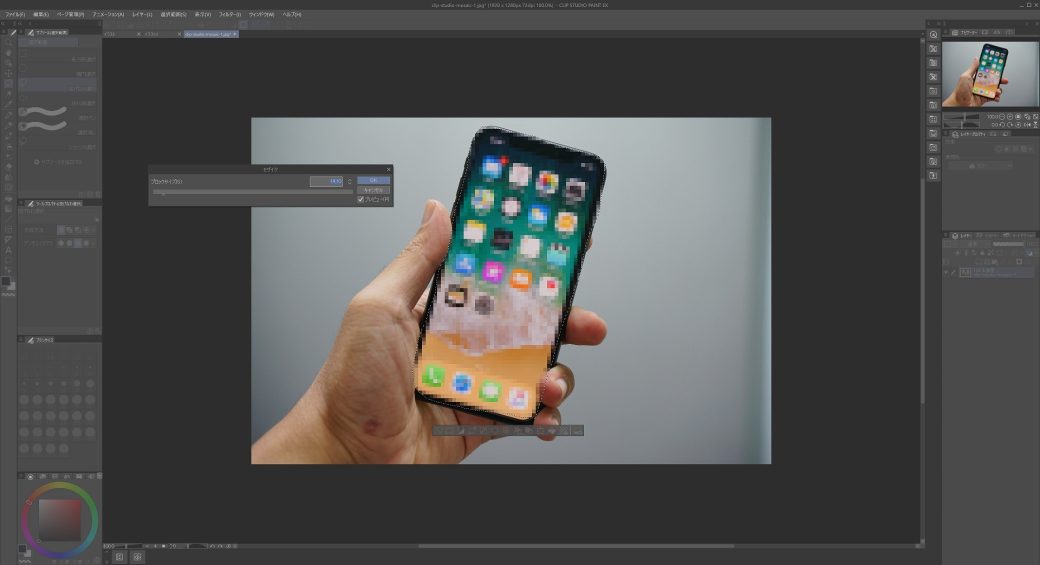
モザイク処理のダイアログが表示されます。画像を確認しながら各種パラメーターの調整を行います。設定が完了したら「OK」を押して処理を完了して、上部ツールバー「ファイル」→「画像を統合して書き出し」からお好きな画像形式を選択して書き出しすれば完了です。


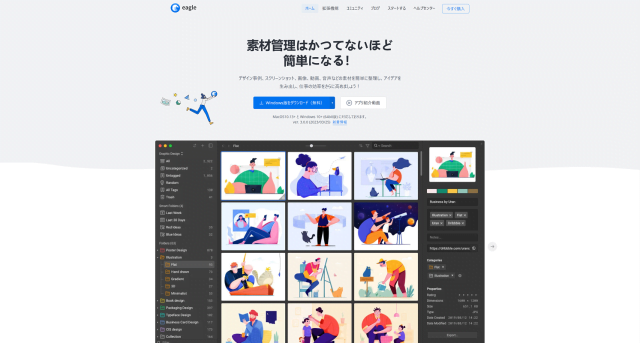



コメント