生成AIで出力された画像によくある問題として手の破綻問題があります。ControlNetやinpaintにより問題の修正を行うことは可能ですが、ここではPhotoshopを利用した修正方法を紹介します。手の破綻ケースによっては最速でできる修正方法かと思います。なお、全ての手の破綻ケースで利用できるわけではありませんので注意して下さい。主に6指以上ある場合に有効な方法かと思います。また手全体の修正を画像認識等を用いて行うわけではないため若干の違和感は残ります。
例として使用する画像では本を持つ左手の指がおかしなことになっています。親指と人差し指の間から第6の指が生えている感じです。
では早速修正していきます。
Photoshopの左ツールバーより「クイック選択ツール」を選択します。デフォルトでは「オブジェクト選択ツール」になっていますので、そのうえで右クリックしてから選択してください。その後カーソルを修正したい箇所をなぞるように左クリックをしながら軽くドラッグします(おおよそ選択できていれば問題ありません)。すると下記画像のように波線で囲われたエリアができるかと思います。

続いてPhotoshop上部に「クイック選択ツール」のバーが表示されていますので下記画像の赤線部分を選択してください。これは選択範囲の修正を行うためのツールです。先ほどの操作では余分な範囲も選択していますので、こちらの機能を使って選択範囲の修正を行います。

消しゴムで余分な選択範囲を消すようなイメージで不要な部分を消していきます。修正したい箇所の少し内側が選択範囲になるようなイメージで修正して下さい。再度選択範囲を引きたい場合は修正ツールの一つとなりの機能を使用してください。選択範囲を消し過ぎてしまった場合はctrl + z(逆はshift + ctrl + z)で操作を戻してください。

修正範囲の選択ができたのでPhotoshop上部バーの「選択範囲」から「選択範囲を変更」→「拡張」を選択します。すると「選択範囲を拡張」ダイアログが表示されます。
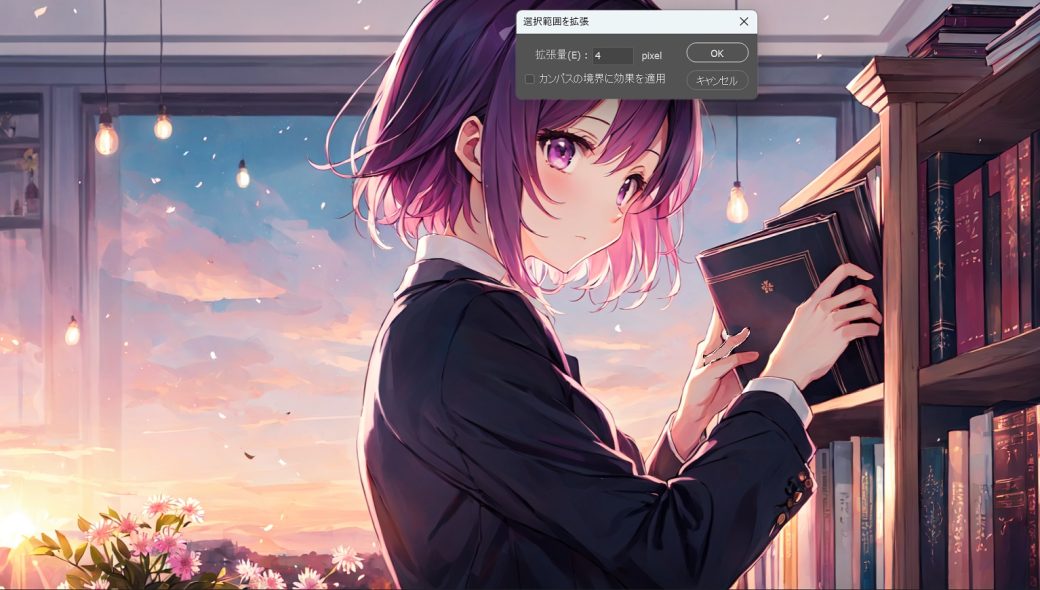
「拡張量」に選択範囲の境界を広げるためのpixelを指定して「OK」を押すと選択範囲が拡張されます。結果が満足いく形であればいいですがそうでなければ再度pixel数を変更します(ここはおおよそではなくある程度こだわった方が良いです)。pixel数を大きめに設定して敢えて選択範囲を広げ、再度「クイック選択ツール」の修正ツールを使い選択範囲を除くというのもありです。この辺は微調整してください。
続いてPhotoshop上部バーの「編集」から「塗りつぶし」を選択します。下の画像の設定で「OK」を押します。

すると……

見事に消えました。もともと指の本数が1本多い状態で描かれているイラストであるため僅かに違和感が残りますがこの辺は許容しましょう。一切の違和感なしで作るには生成時点から注意する必要がありますので。
以上がPhotoshopを利用してイラストの破綻した手を修正する方法でした。inpaintで手ガチャをするよりもこのぐらいの修正であれば早くて確実な方法かと思います。Photoshopは有能すぎるのでもっと良い方法があるかもしれませんが。

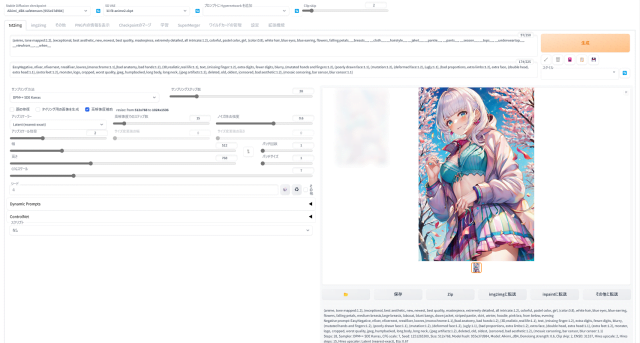


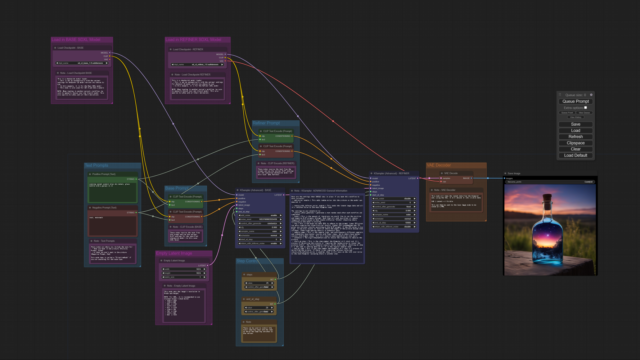


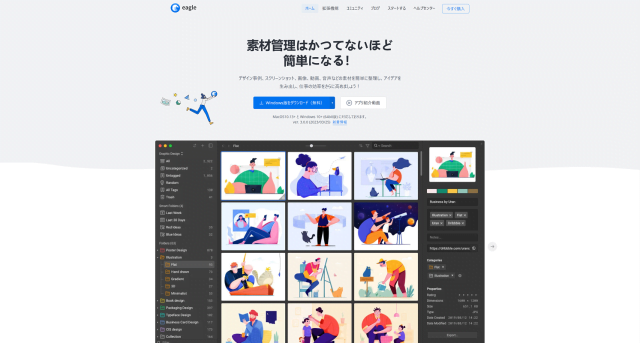


コメント