生成AIで出力された画像でキャラの立ち位置に納得いかない場合は、Photoshopの「コンテンツに応じた移動ツール」を使えば何度もgenerateを繰り返さずとも数分でイラストの修正が可能です。かなり万能なツールなのでキャラの立ち位置を変更する以外にも使い道があるのかもしれません。
修正を行う画像はこちらです。正面建物を基準に考えればキャラは中央に立っていますが、画像全体で考えるとグリッド線からもわかるように僅かに右にズレています。

これを以下のように修正します。画像に変更を加えていますが、キャラだけでなく背景もそれなりに馴染んでいるのではないでしょうか。本来このようなイラストを描く場合、建物自体が中心に来るように構図を決めのではないかと思います。よってこの画像の場合は元の構図がそもそも微妙という点はありますが一先ずそこは置いておき、このように「コンテンツに応じた移動ツール」を使えばイラストの一部を切り出し移動させ馴染ませるということが同時にできます。

実際のやり方です。
Photoshopで左のツールバーから「オブジェクト選択ツール」を選び、キャラクターにカーソルを合わせクリックします。するとキャラクターの周囲が波線で囲われ選択状態になります。

ここで重要なポイントが一つあります。必要な場合画像を拡大して見ていただきたいのですが、このイラストの場合キャラクターの足元から手前に向かって影が伸びていることがわかるでしょうか。影がなければキャラクターの選択はこれで完了して良いのですが、影がある場合は影も併せて移動しなければ最終的なイラストに違和感が残ることとなります。以上の理由からこのイラストにおいては影も併せて移動します。
「オブジェクト選択ツール」で右クリックして「クイック選択ツール」を選びます。その後現在の選択範囲を広げるような形でクイック選択ツールを用いて影の部分を選択します。ここでは大雑把な選択で問題ありません。

続いて上部に展開されているクイック選択ツールの「現在の選択範囲から一部削除」機能を使用して不要な選択範囲を削除していきます。余分に削除し過ぎてしまった場合は「選択範囲の追加」を使用して調整します。ここでは足と影の間の背景のみを選択範囲から削除しました。

続いて選択範囲の拡張を行います。現在の選択範囲はキャラクターと背景の境目ギリギリを選択しているためこれを調整します。上部ツールバー「選択範囲」から「選択範囲を変更」→「拡張」と選択し拡張量を設定しOKを押すと選択範囲が拡張されます。コツとしては少しだけ余分に選択することです。この拡張量設定が完了すればキャラクターの選択は完了になるので、必要に応じてクイック選択ツールなども用いて微調整を行ってください。

キャラクターの選択が完了したら左ツールバーの「スポット修復ブラシツール」で右クリックして「コンテンツに応じた移動ツール」を選択します。すると選択範囲の移動がドラッグで行えるようになります。必要に応じて上部ツールバー「表示」→「表示・非表示」→「グリッド」でグリッド線を表示させるなどしてください。
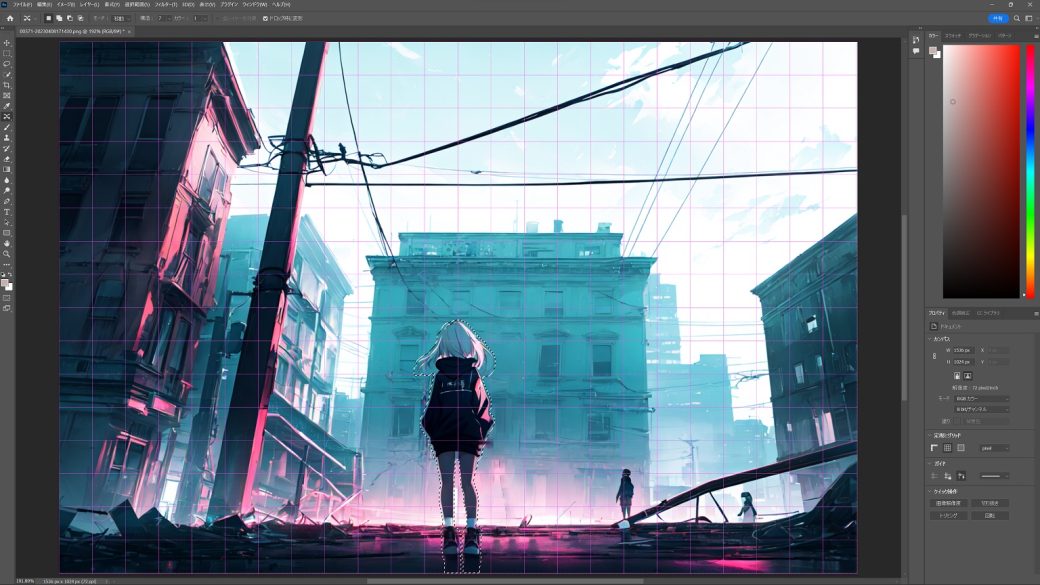
キャラクターを移動させたら背景を馴染ませる作業を行います。上部に展開されているコンテンツに応じた移動ツールの「構造」「カラー」の数値を適当に設定します。これによりコンテンツに応じた移動ツールで変更を加えられた範囲を馴染ませることができます。

以上が「コンテンツに応じた移動ツール」を用いたイラスト内のキャラ立ち位置を変更する方法でした。この機能には今回紹介したもの以外にも様々な応用方法がありそうです。


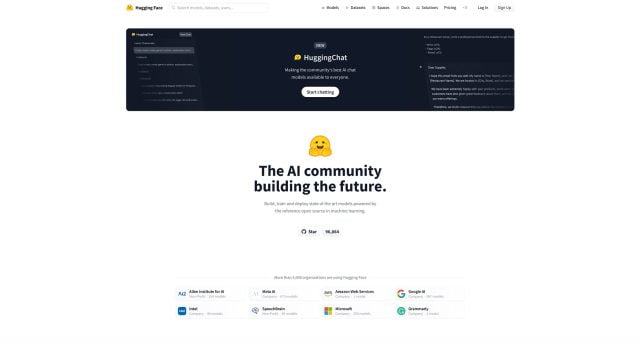





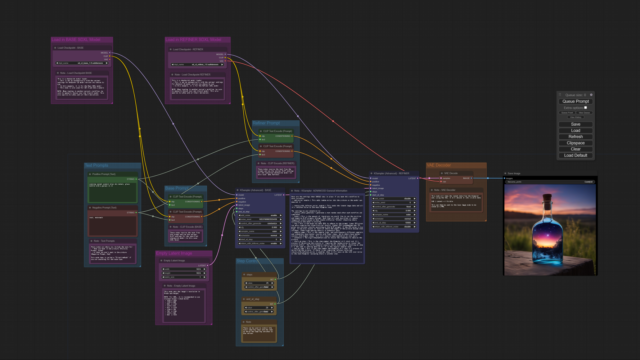

コメント