ブログでゲーム関連の記事を書こうと考えているもののプレイ中にスクショを取り忘れると悲しいので、プレイを録画して後から画像を切り出すことを考えたのですが、それはそれでHDDの容量圧迫が不安。そこでFFmpegというフリーソフトにある動画圧縮機能を使い、録画した動画を後から圧縮することでHDDに優しい環境を構築しようと考えたのがこの記事を書いた切っ掛けです。
FFmpegとは
FFmpegとは動画や音声を記録・変換・再生するためのフリーソフトウェアです。
Unix系の生まれのためコマンドラインでの操作が必要ですが豊富な機能を備えているため、記事冒頭の動画圧縮以外の様々な用途で使用することができます。
- 動画の圧縮
- 動画の結合
- 動画から切り出し
- 動画の形式を変換
- 字幕の追加
- 動画音声の無効化
FFmpegのインストール
FFmpegの公式サイトからインストールを行います。
「Windows」のマークにカーソルを合わせて「Windows builds gyan.dev」をクリックします。
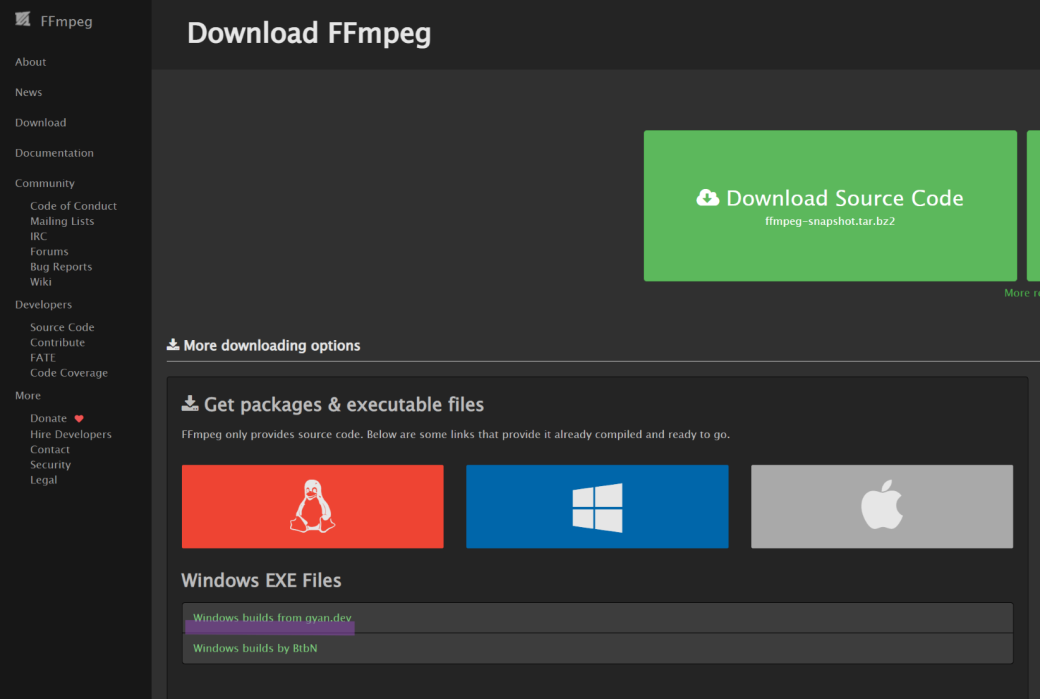
「latest git master branch build」にある「ffmpeg-git-full.7z」をクリックするとダウンロードが始まります。
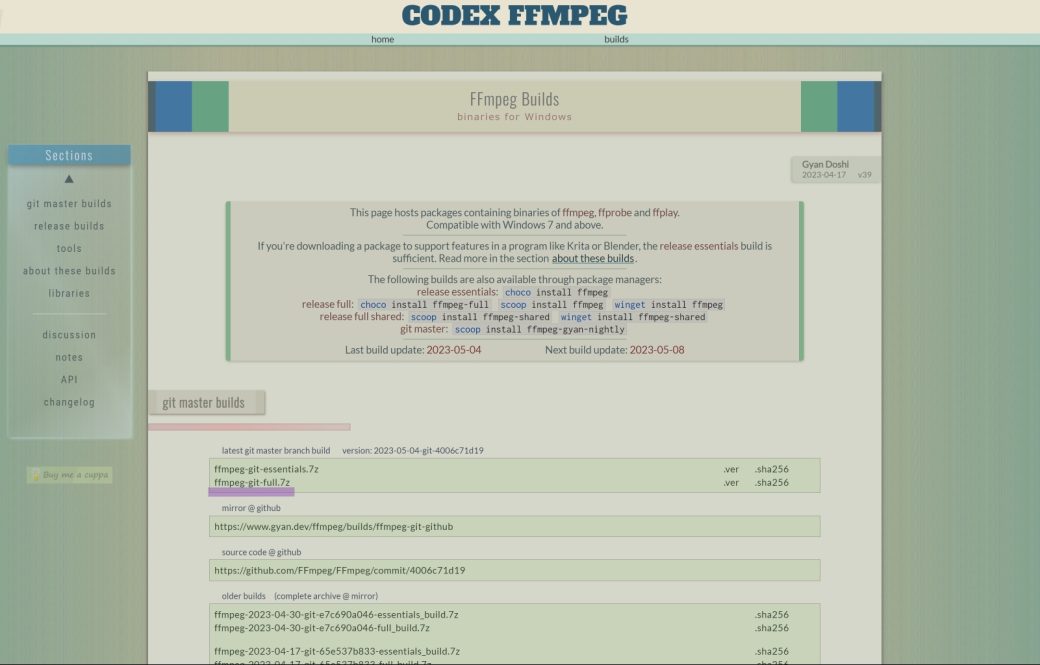
ダウンロードされた「.7z」ファイルを解凍します。「.7z」の解凍が行えない場合は以下の記事を参考にしてください。

解凍しただけではフォルダ名が難解なため簡単なものに変更しました。Cドライブ直下に「FFmpeg」フォルダを作成し、中身をすべてコピーします。
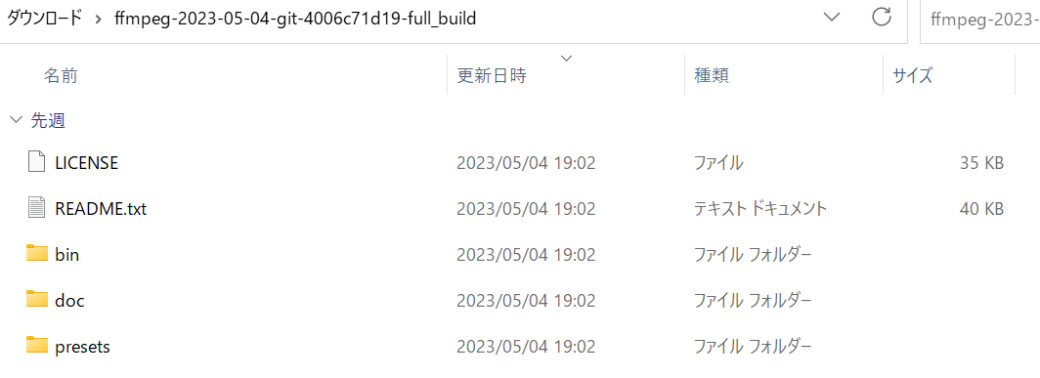
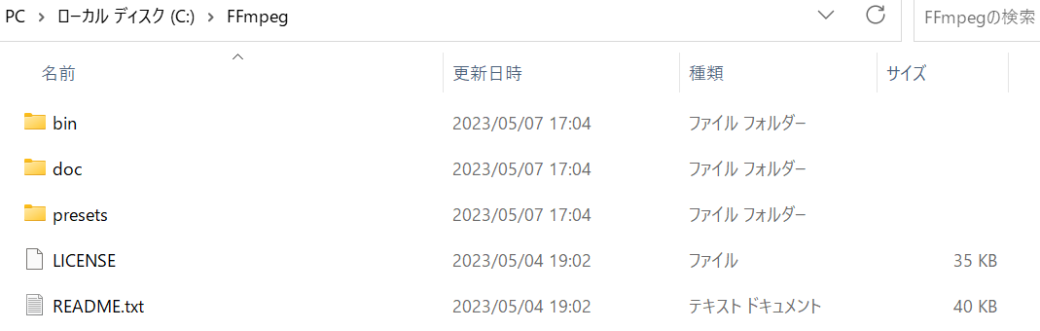
ダウンロードしたFFmpegを使えるようにするために環境変数にパスを通します。Windowsのスタートボタンで右クリックして「システム」を選択し、「システムの詳細設定」をクリックします。

「環境変数」をクリックします。
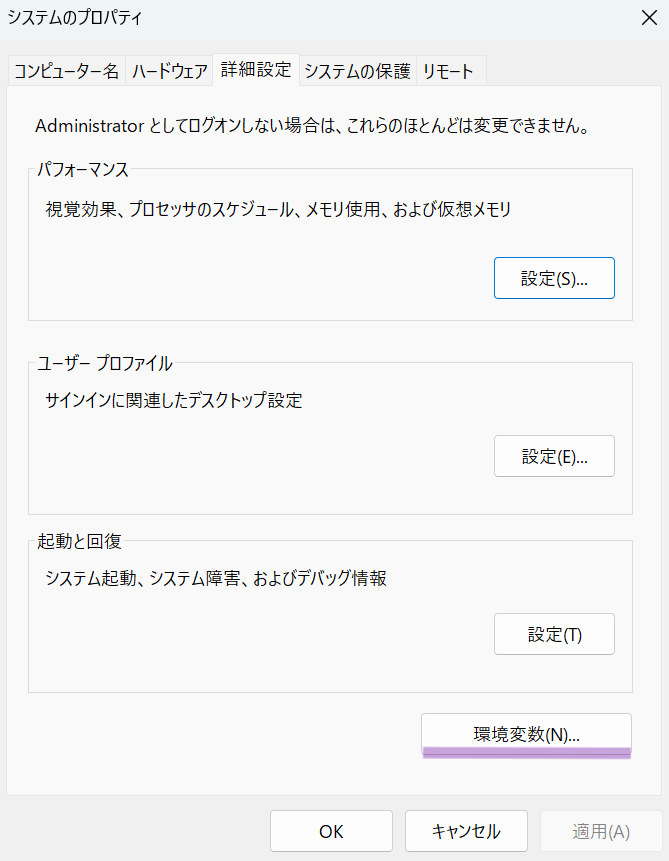
「Path」を選択して「編集」をクリックします。
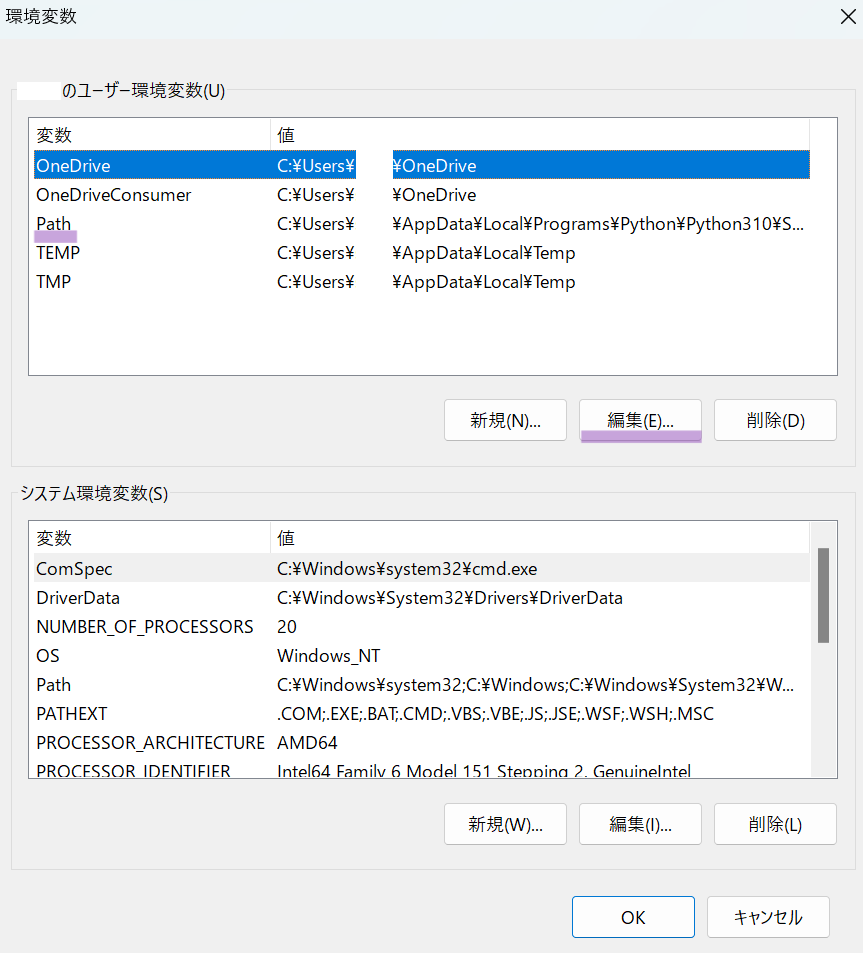
FFmpegフォルダ内のbinフォルダまでのパスをコピーしておきます。この記事と同じように変更を加えていたらパスはC:\FFmpeg\binです。
「新規」をクリックして、入力待機状態になったらパスを貼り付けます。

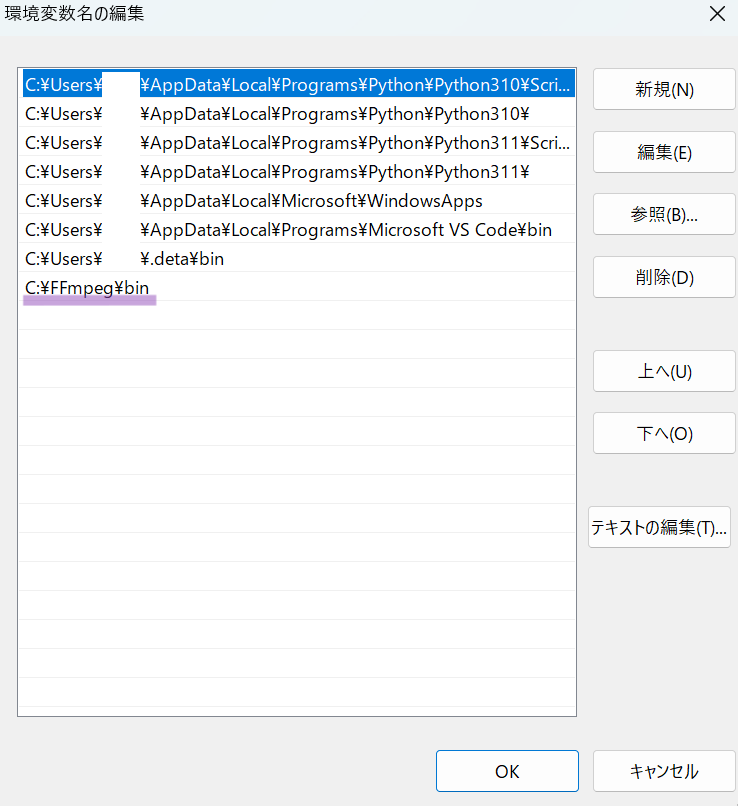
無事パスが通っているかを確認します。「Windows」キーと「R」キーを押して「ファイル名を指定して実行」を開き「cmd」と入力するとコマンドプロンプトが開きます。
下記2つのコマンドを1行ずつコピー&ペーストしてEnterで実行し、エラーが出ずに返ってきたら成功です。
where ffmpeg
ffmpeg -version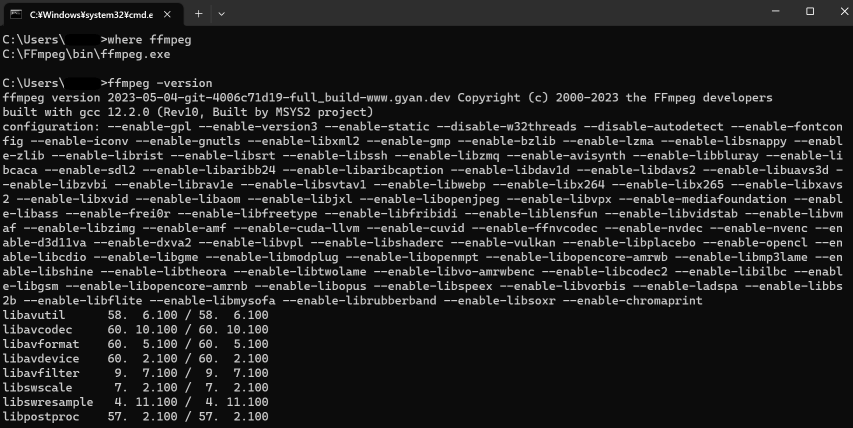
FFmpegで動画を圧縮する方法
前述しましたがFFmpegの操作は全てコマンドラインで行います。
コマンドプロンプトに下記形式で指定し実行すると動画の圧縮が行われます。
ffmpeg -i 動画ファイルパス(入力) 動画ファイルパス(出力)
例: ffmpeg -i D:\test\test.mp4 D:\test\output\test.mp4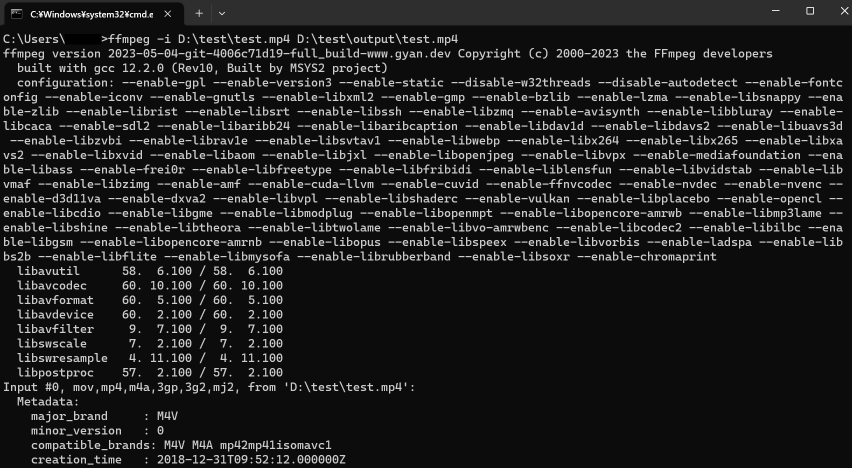
以上です。
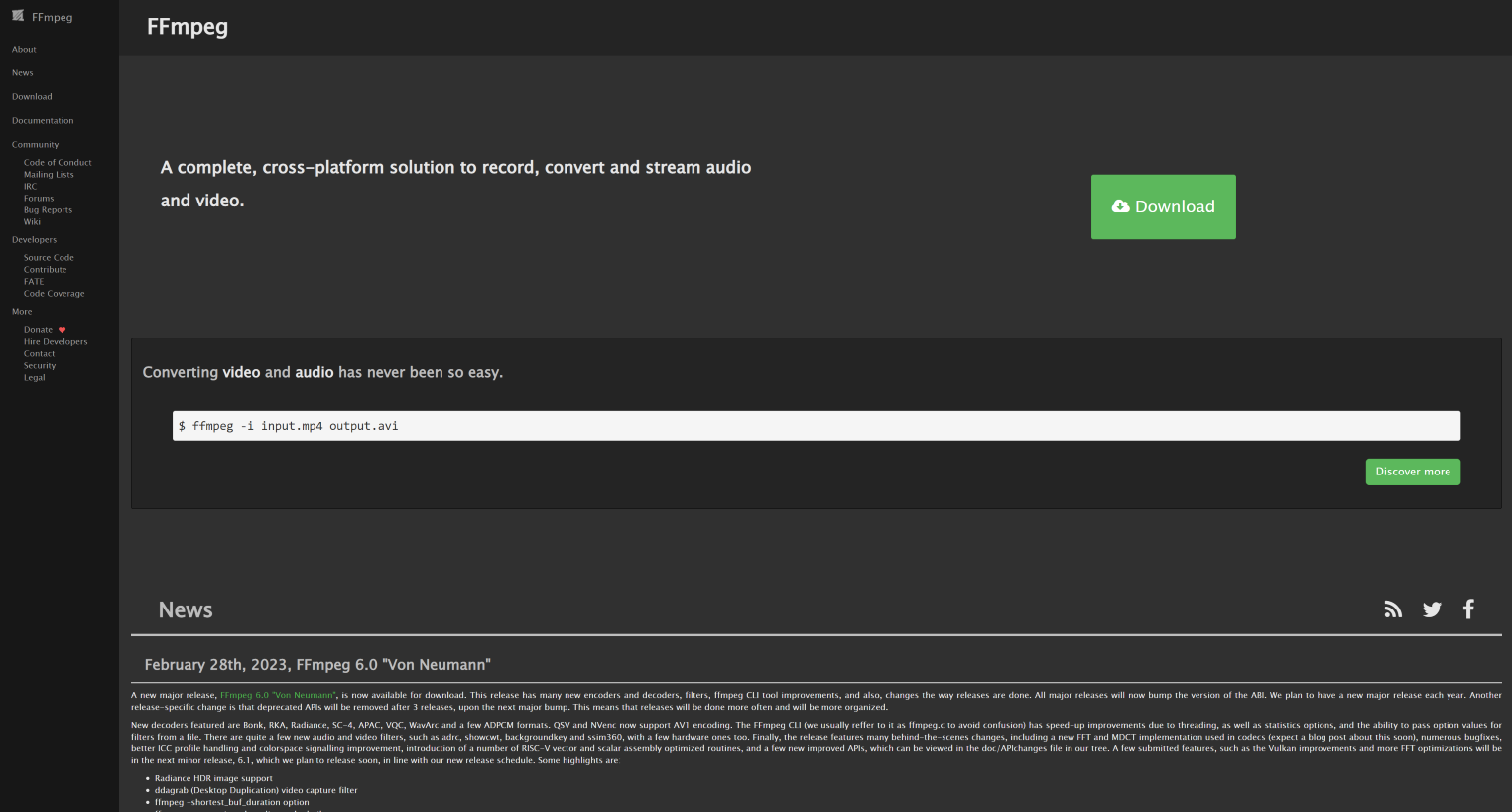


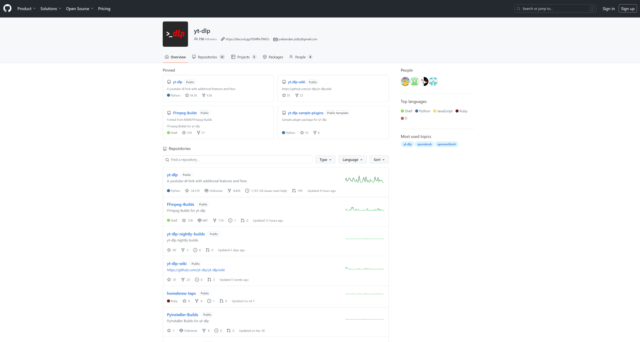


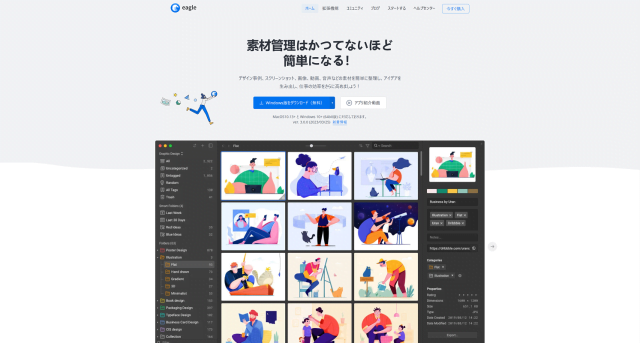
コメント