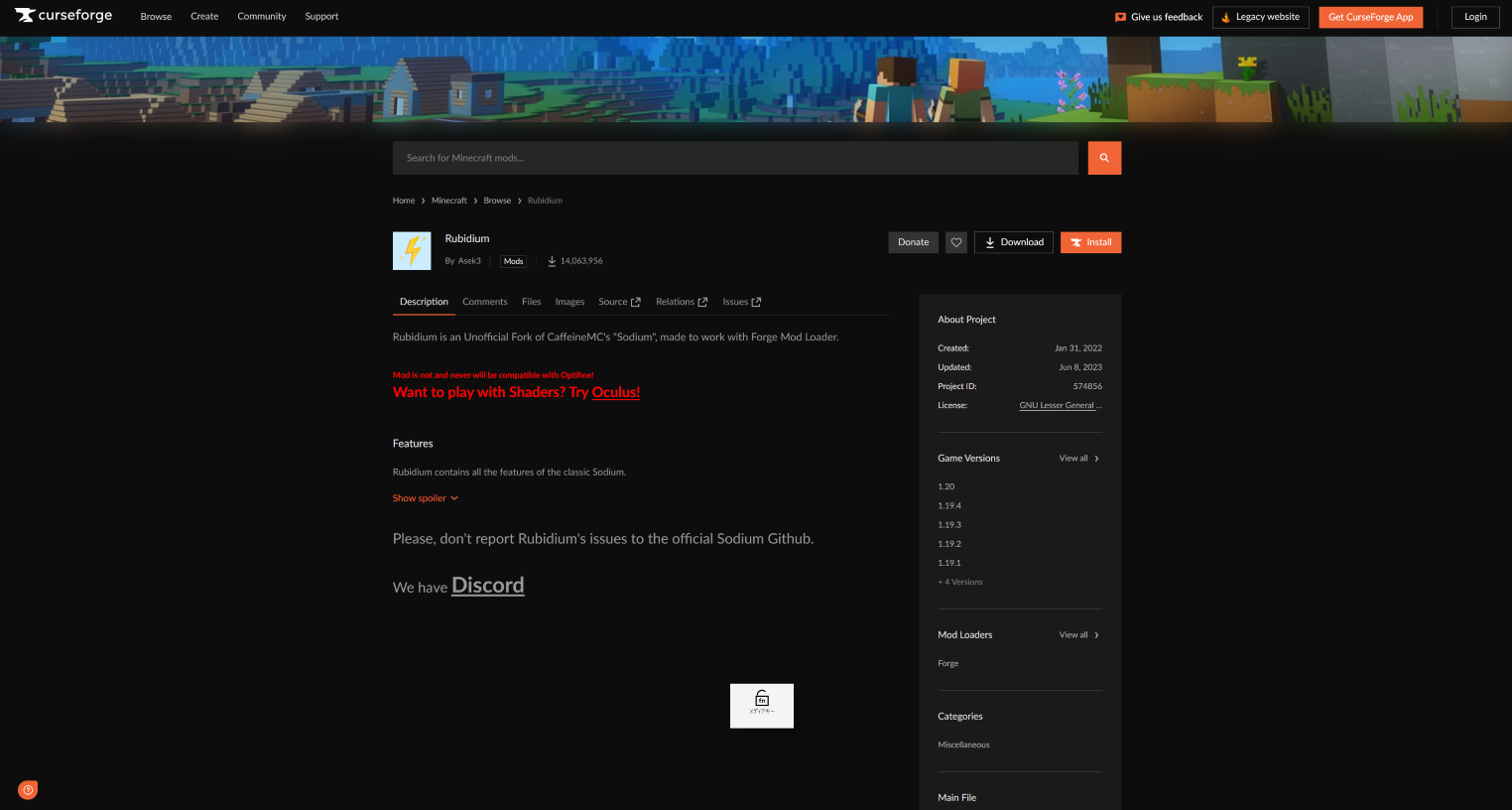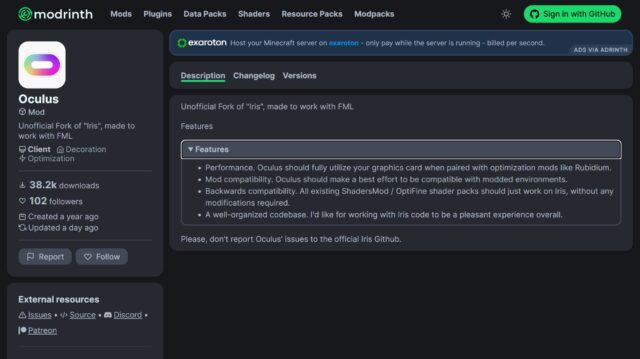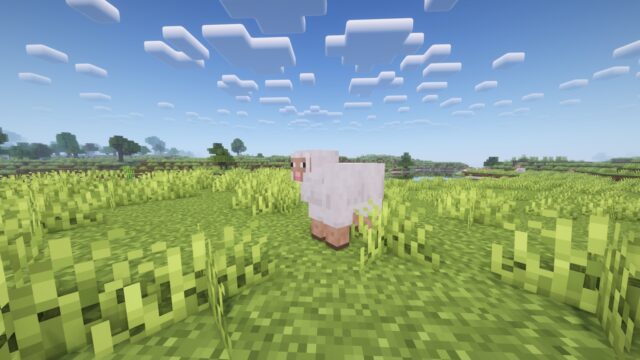この記事では、マイクラJE (Minecraft Java Edition) の軽量化MOD Rubidiumの概要と導入方法について解説しています。
Rubidiumとは
| 名称 | Rubidium |
| 制作者 | Asek3 |
| 配布場所 | Rubidium – Minecraft Mods – CurseForge Rubidium – Minecraft Mod – Modrinth |
RubidiumとはSodium(Fabric用の軽量化MOD)の非公式フォークで、前提MODであるMinecraft Forgeで動作する軽量化MODです。Rubidiumは描画の最適化、メモリやラグの削減、レンダリングプロセスの最適化、メモリ管理の削減など多くの機能を持ちます。これによりグラフィックが改善し、軽量化が図られるMODとなっています。特にAMDチップセットを利用している場合に恩恵が大きいようです。執筆時点では1.16から1.19まで対応していました。
なお、Rubidiumはバグの温床ともいわれるOptiFineと互換性を持ちません。OptiFineと比べると描画設定の数では負けていますが、軽量化や安定性では勝っているようです。またOptiFineの機能を前提としたリソースパック等は利用できません。加えて、OptiFineのようにShaders MODの機能を持たないため、影MODを導入するには同じ作者が公開しているOculusも併用する必要があります。
Rubidiumの導入方法
- Rubidiumのダウンロード
- Rubidiumの導入
- 導入確認
Rubidiumのダウンロード
Rubidiumの配布サイトからダウンロードを行います。
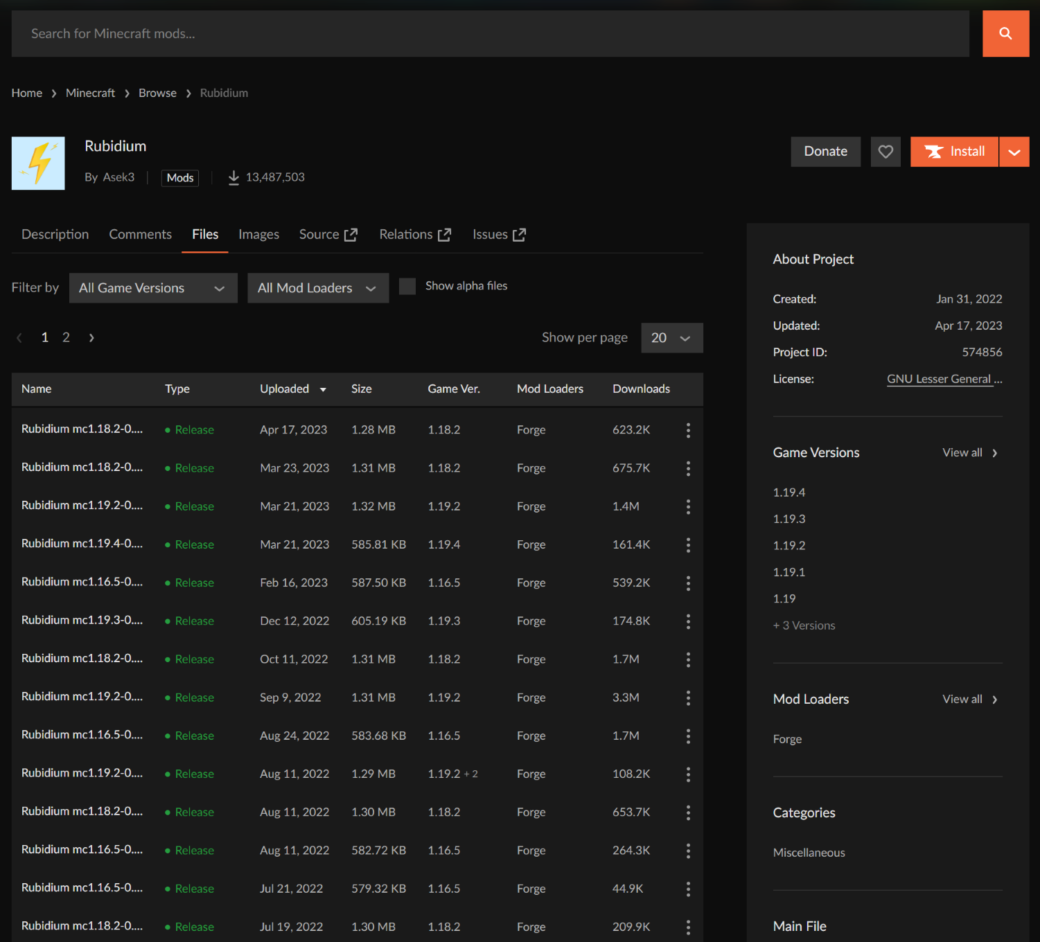
この記事ではMinecraft 1.19.4にMODを導入していくため、Rubidiumも「Game Ver.」が1.19.4のものを使用します。上の画像でいうと、一覧の最上段にある「Uploaded」がMay 21, 2023のファイルです。該当行の「」から「 Download File」をクリックするとMODファイルのダウンロードができます。
MODファイルのダウンロードを開始すると画面が遷移しますが、広告ページなので何も触らずに無視してください。ダウンロードが完了するとブラウザの左下にRubidiumのMODファイルが表示されます。エクスプローラーの「ダウンロード」に.jarファイルが存在するはずです。
Rubidiumの導入
Minecraft Forgeについては既に導入してある前提で解説していきます。Forgeの導入方法がわからない方はこちらの記事をご利用ください。
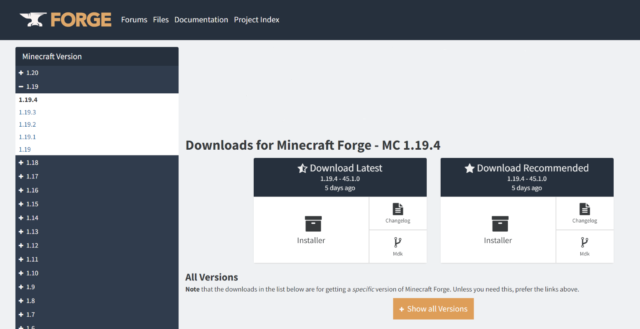
Rubidiumの導入は基本的なMODと同じでゲームディレクトリ内のmodsフォルダに配置するだけです。わからない方向けに簡単に解説します。
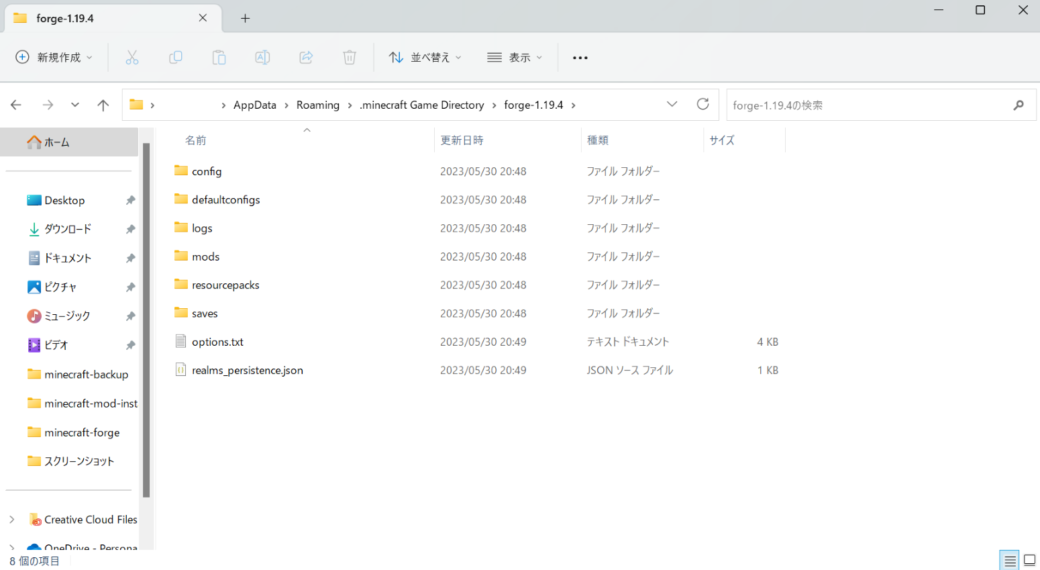
本サイトに沿って進められている方は前提MODの導入時に「起動構成の編集」でゲームディレクトリの設定を行っていると思います(実際のパスはこんな感じRoaming.minecraft Game Directory\forge-1.19.4)。このforge-1.19.4というディレクトリの中にRubidiumを導入します。
エクスプローラーでのディレクトリの開き方はこちら
- 「Windowsキー」+「Rキー」で「ファイル名を指定して実行」を呼び出す。
%Appdata%と入力する。- 「OK」をクリックし、開いたウィンドウから
.minecraft Game Directoryを探して開く。
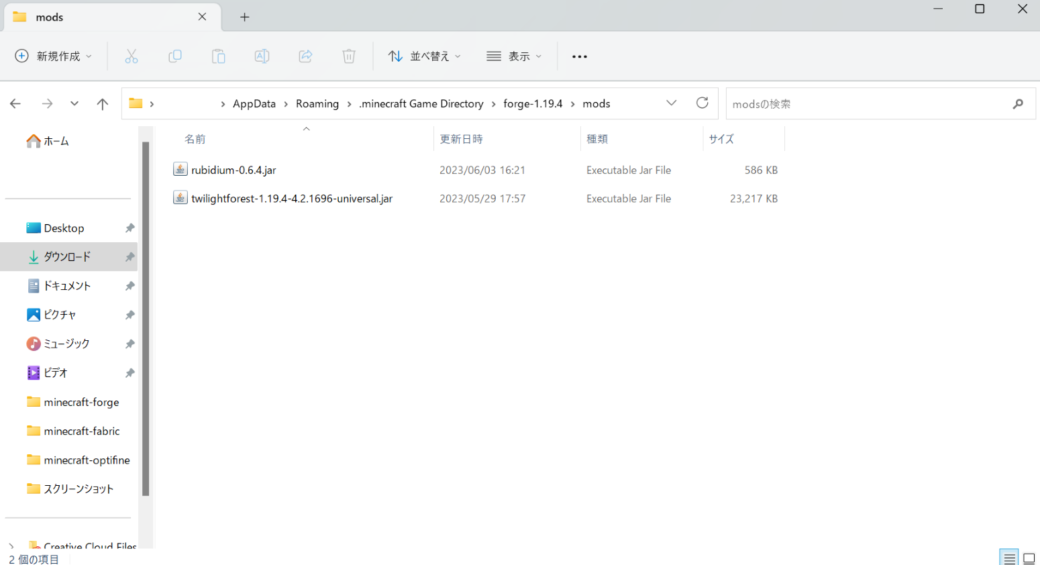
ディレクトリを開くと、いくつかのフォルダとファイルがあると思います。この中のmodsというフォルダをクリックして開いたところに、ダウンロードしておいたRubidiumのMODファイル(.jarファイル)をドラッグ&ドロップすれば導入は完了です。
導入確認
Rubidiumの導入確認は「設定」→「ビデオ設定」を確認します。Rubidiumの導入が成功していれば、ビデオ設定の画面がこのように変化します。

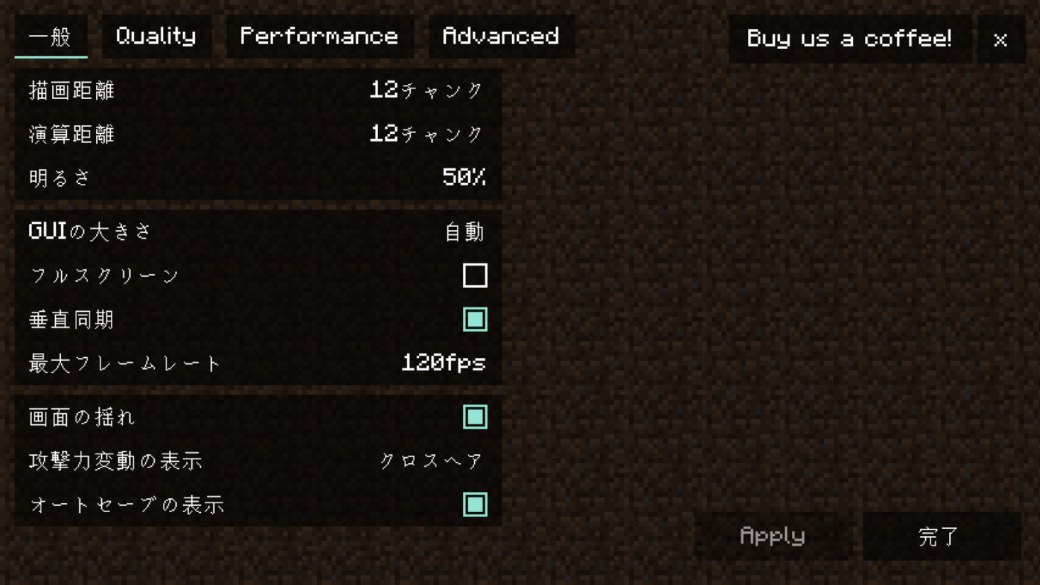
Rubidiumの設定
Rubidiumの導入で追加される項目のみ解説しています。なお、Rubidiumは基本的にデフォルト設定で使用しても問題ありません。デフォルトで使用してみて改善したいようなら設定を見直すで良いかと思います。
一般
- Max Shadow Distance
-
影の描画距離に関する設定です。設定値が小さいほどレンダリングが減るためパフォーマンスが向上します。なお「描画距離」の設定値が上限となります。
Max Shadow Distanceは「描画距離」と同じ値にすることをおすすめします。
Quality
- Leaves Quality
-
葉の透過に関する設定です。「描画優先」だと葉っぱブロックに透過が適用され、「処理優先」だと透過部分が黒塗りされます。
見た目を重視するなら「描画優先」にすることをおすすめします。
- Vignette
-
画面の中央部分に対して外側部分を暗くする設定です。写真の編集であるビネットと同じものです。
設定はお好みで。
Performance
- Chunk Update Threads
-
チャンクの読み込みにCPUスレッド数をいくつ使用するかの設定です。0の場合はRubidiumが自動でスレッド数を指定します。スレッド数が多いほどチャンクの読み込みは高速になりますが、フレームレートは犠牲になります。
ご自身の環境に合わせた設定を行ってください。不明な場合は0をおすすめします。
- Always Defer Chunk Updates
-
チャンクが更新されていない場合にレンダリングを優先する設定です。「オン」にするとレンダリングが優先されるためフレームレートは向上しますが、エリトラなどの高速移動時に描画が追いつかなくなります。
私は「オフ」にしています。
- Use Block Face Culling
-
プレイヤーから見えていないブロックの面を描画しないかの設定です。「オン」にすることでブロックの面の描画を減らせるためパフォーマンスの向上が期待できます。一方で、リソースパックと干渉する原因でもあります。
私は「オフ」にしています。
- Use Flog Occlusion
-
Fog効果により霞んで見えると判断されたチャンクをレンダリングしなくする設定です。
私は「オン」にしています。
- Use Entity Culling
-
壁や地面越しに存在するエンティティを描画しなくする設定です。
「オン」をおすすめします。
- Use Particle Culling
-
視界外のパーティクルを描画しなくする設定です。
「オン」をおすすめします。
- Anime Only Visible Textures
-
視界内のアニメーションテクスチャのみが更新されるようになる設定です。
干渉原因でもありますので、私は「オフ」にしています。
Advanced
- Chunk Memory Allocator
-
チャンクレンダリングで使用されるメモリアロケーターに関する設定です。
Async対応グラボ(2015年以降に発売されたグラボ)を利用している場合はAsyncに設定してください。
- Use Persistent Mapping
-
チャンクロードを高速化する設定です。高速化を行うためにメモリを使用します。
基本「オン」で問題ありません。
- CPU Render-Ahead Limit
-
CPUがGPUに対して発した命令は直ちに実行されず、指定されたフレーム分をメモリに溜めてから実行されるため、このフレームをいくつ用意しておくかの設定です。
トラブルの元ですので触らないのが吉です。
- Allow Direct Memory Access
-
デバイスがCPUの介入なしで直接メモリにアクセスできるようにする設定です。パフォーマンスの向上に寄与しますが、クラッシュした原因が特定できなくなります。
「オン」でも良いですが、動作が不安定な場合には「オフ」にしておいても良いかもしれません。
Rubidium関連のおすすめMOD
紹介するMOD類全て、導入方法はmodsフォルダに配置するだけです。
- Oculus
-
影MODの読み込み機能を追加できる。
あわせて読みたい 【マイクラJE】Oculusの概要と導入方法、設定方法 この記事では、マイクラJE (Minecraft Java Edition) のShaders MODであるOculusの概要と導入方法について解説しています。 解説例にはMinecraft 1.19.4を使用しますが…
【マイクラJE】Oculusの概要と導入方法、設定方法 この記事では、マイクラJE (Minecraft Java Edition) のShaders MODであるOculusの概要と導入方法について解説しています。 解説例にはMinecraft 1.19.4を使用しますが… - Magnesium/Rubidium Extras
-
更なる軽量化と機能の追加。OptiFineにあるズームなどが追加される。
- Magnesium/Rubidium Dynamic Lights
-
動く光源を追加できる。配布場所 (CurseForge) 内の動画を見るとわかりやすいかも。