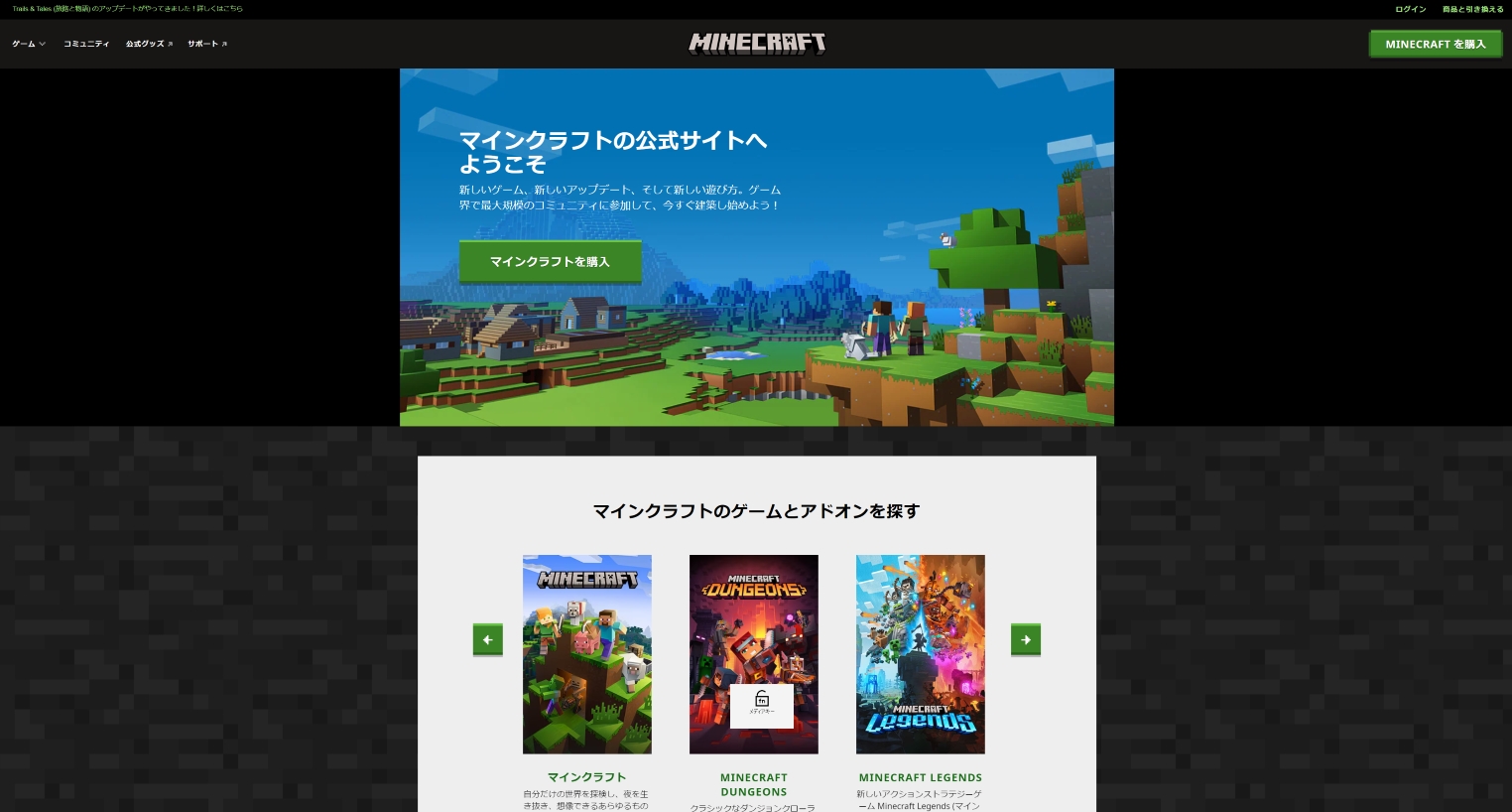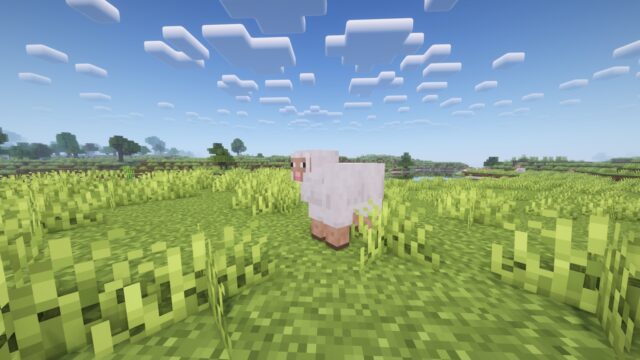この記事では、MINECRAFT: JAVA & BEDROCK EDITION(Minecraft Java EditionとMinecraft Bedrock Edition)の購入方法とインストール方法について解説しています。
マイクラを購入するにあたって知っておくべきこと
- MINECRAFT: JAVA & BEDROCK EDITIONについて
-
2022年6月8日から、「Minecraft Java Edition」と「Minecraft Bedrock Edition」が一緒に購入できるようになりました。以前までは個別に購入する必要がありましたが、今後はMINECRAFT: JAVA & BEDROCK EDITIONのカードもしくはオンラインコードを購入することで両方のエデションがプレイ可能になります。
「Minecraft Java Edition」と「Minecraft Bedrock Edition」の違い
違いについて詳しく知りたい方はリンク先を参照ください。
簡単に知りたい方は以下を参照ください。
- Minecraftの原点
- 略称はMinecraft JE
- Windows/Mac/Linuxで遊べる
- 最新のアップデート内容が遊べる
- MODの導入が可能
- マルチプレイ時はサーバーが必要
- マルチプレイ時の最大人数は256人
- Minecraftをプレイするには「Microsoft」アカウントが必要です
-
以前まではMojangアカウントの作成が可能でしたが、2020/10/22にMinecraftで遊ぶための推奨アカウントが変更されました。
JAVA 版 MINECRAFT をプレイするには MICROSOFT アカウントが必要になります | Minecraft
この変更にはアカウントのセキュリティをより強固にするなどの理由があるようです。また2022/3/10からは、Mojangアカウントの利用ができなくなり、既存ユーザーを含めた全てのユーザーのMicrosoftアカウントの移行を求められています。
- 購入の前に無料試遊版をプレイすることを推奨します
-
本記事では購入前に無料試遊版をプレイすることを推奨しています。理由は、「買ってみたけど思っていたのと違った」「PC等のハードウェアのスペック不足により動作が不安定」などの問題が生じないようにするためです。
Minecraftの無料試遊版はWindows/Android/PlayStation4/PlayStation5のみ利用可能です。無料試遊版は以下のページからインストールすることができます。
- Minecraftをお子様用に購入する場合
-
Minecraftでは「子供用アカウント」の作成ができます。小さなお子様用にMinecraftを購入する場合は、子供用アカウントでの購入がおすすめです。「子供用アカウント」で購入される場合は、公式Q&Aを参照しながら購入して下さい。
また、MinecraftにはEducation Edition (教育版)もあります。教育版について知りたい方はこちらを参照ください。
- 初めてPCゲームをやる方へ
-
Minecraftは比較的低めのPCスペックでも動くとされています。しかし、購入前に一度、ご自身のパソコンが下記のMinecraft公式ページに記載されている推奨システム要件を満たしているかどうか確認されておくことをおすすめします。この要件はJava Editionのものですが、Bedrock Editionで遊ばれる場合でも差は殆どありません。なお、この要件はMOD導入を想定したものではありません。Minecraft公式から提供されている機能で遊ぶ場合の要件です。
- 購入において問題が生じた場合
-
購入において何らかの問題が生じた場合は、購入後15日以内にMinecraftのサポートへ連絡してください。
また、お問い合わせの前に以下のページを参照ください。
Minecraft 無料試遊版について
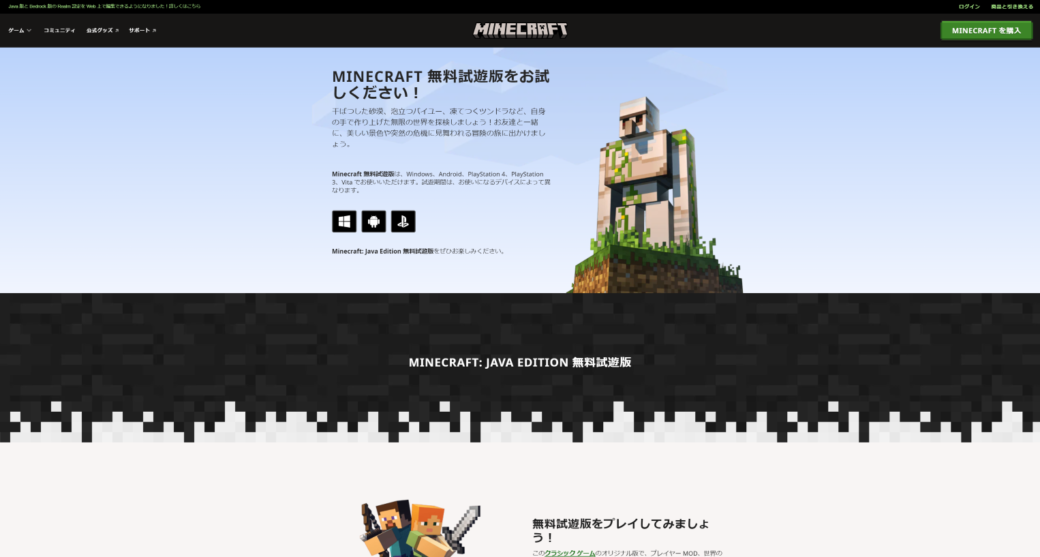
- Minecraft 無料試遊版の試遊期間は利用するプラットフォームにより異なります。
- PCの場合、試遊期間はゲーム内時間で5日(実時間で1時間40分)です。
- 本サイトでは無料試遊版のプレイで動作確認をした後に、製品版を購入されることをおすすめしています。
ダウンロードとインストール
Minecraftの下記ページより、ご自身の環境に合わせたMinecraft 無料試遊版をダウンロードしてください。
Minecraft Free Trial | Minecraft
- Minecraft Free Trialページで下にスクロールして「今すぐダウンロード」をクリック。
- ダウンロードされた「MinecraftInstaller.exe」などのファイルを実行してください。
- Minecraft Launcherのセットアップは案内に従って進めてください。
- ログインにはMicrosoftのアカウントを使用して下さい。
- 保存先は特別な事情がない場合デフォルトのままで問題ありません。
トラブルシューティング
Minecraft 無料試遊版をプレイする
- 「Minecraft Launcher」を起動します。
- Launcherの言語は左下の「設定(Setting)」から変更可能です。
- Launcher起動後、中央の「PLAY DEMO」をクリックすると無料試遊版が起動します。
Minecraftの試遊を始めたら「Escキー」→「設定」→「ビデオ設定」にて「画面の揺れ」をオフにするとゲーム酔いが和らぐためおすすめです。
Minecraftの世界を楽しんでください。
- 無料試遊版は実時間で1時間40分のプレイが可能となります。また「Escキー」→「セーブしてタイトルに戻る」からいつでも終了可能です。
- Minecraft Launcherの言語を日本語に設定する場合は、左下にある「Settings」→「LANGUAGE」→「日本語」を選択してください。
- Minecraftのゲーム画面が英語の場合は「Option」横の「地球マーク」より日本語を選択してください。
- Minecraft Launcherの使い方や設定に関してはこちらのサイトがおすすめです。
Minecraft の基本操作について
Minecraftの画面の見方や基本操作についてはこちらの記事で解説しています。よろしければご利用ください。
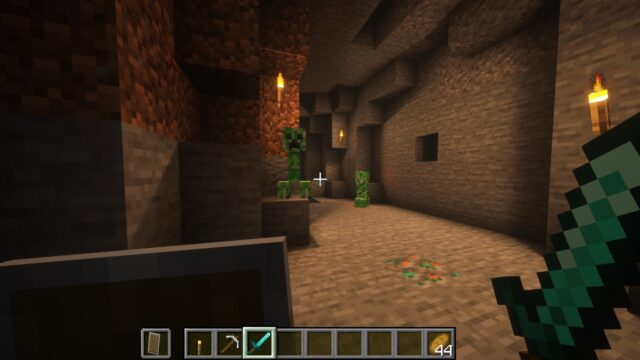
MINECRAFT: JAVA & BEDROCK EDITIONの購入方法

Minecraft Java Edition製品版の購入方法は3種類です。
| 比較項目 | Amazon | Microsoft Store | Xbox Game Pass |
|---|---|---|---|
| 料金 | コード版:¥3,564(税込) カード版:¥3,960(税込) ※両方とも通常版 | 通常版:¥3,960(税込) デラックス版:¥5,280(税込) | 月額:¥850~ |
| クレジットカードの有無 | コード版:必須 カード版:不要 | 必須 | 必須 |
| メリット | ・安い ・クレカがなくても購入できる ・他人にプレゼントできる | ・Xbox Game Passに加入していない、デラックス版が欲しいという場合におすすめ | ・既に加入していると追加料金が掛からない |
| デメリット | ・価格が変動する場合がある ・デラックス版がない | ・通常版はAmazonのコード版に比べ高い | ・Xbox Game Passへの加入が必須 ・ランディングコストが掛かる |
購入方法ごとに手順を解説します。
Amazonではオンラインコード版とカード版を選択することができます。
カード版に関しては実店舗での取り扱いもあるようですが、取り扱っている店舗は少ないようなので、Amazonを利用されることをおすすめします。
また、既に使用されたカードを購入してしまうことを防ぐために、出荷元・販売元がAmazonのものを購入されることをおすすめします。こちらのリンクはAmazonが出荷・販売するものです。
以下はコードが手元に届いてからの手順です。カード版を購入された方はこの記事をブックマークするなどして後で確認できるようにしておくと良いかと思います。
- コードがお手元に届いたら以下のMinecraft公式サイトにアクセスしてください。
→ 商品と引き換える | Minecraft - Minecraft無料試遊版プレイ時に利用したMicrosoftアカウントでログインしてください。
- 「MINECRAFT: JAVA & BEDROCK EDITION FOR PC を引き換える」にてコードを入力してください。
- 支払いが行われ、メールアドレス宛にトランザクションID(要保管)が送られてきます。
購入後にやること
- Minecraft Launcherを起動します。
- 画面の指示に従い必要事項を入力してください。
- 必要事項の入力などが完了したらMinecraft Launcherを再起動してください。
以上でMINECRAFT: JAVA & BEDROCK EDITIONの購入およびインストールは完了です。なお購入処理の反映には時間がかかる場合もあります。