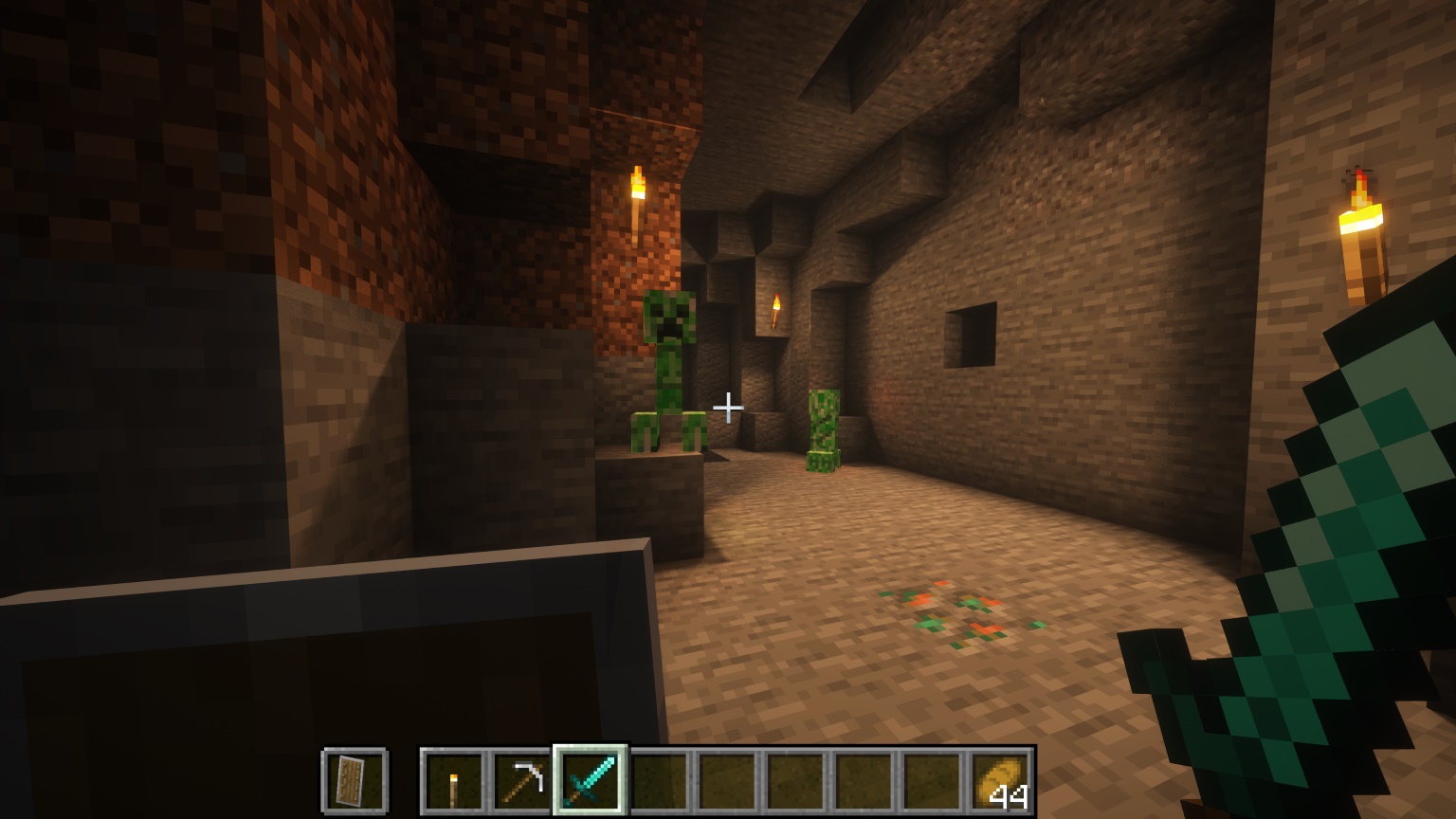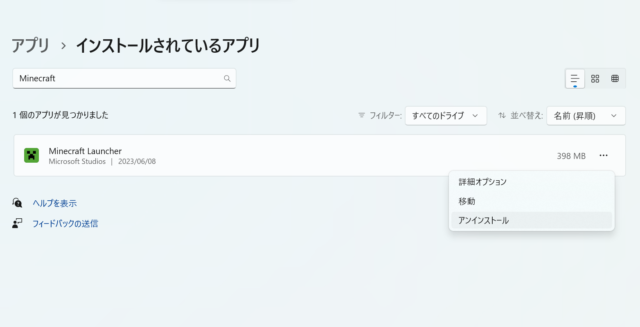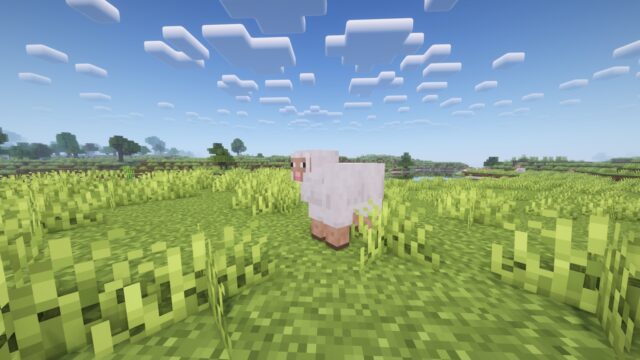この記事では、マイクラJE (Minecraft Java Edition) の基本的な画面の見方と操作方法について解説しています。
目次
プレイ画面の見方
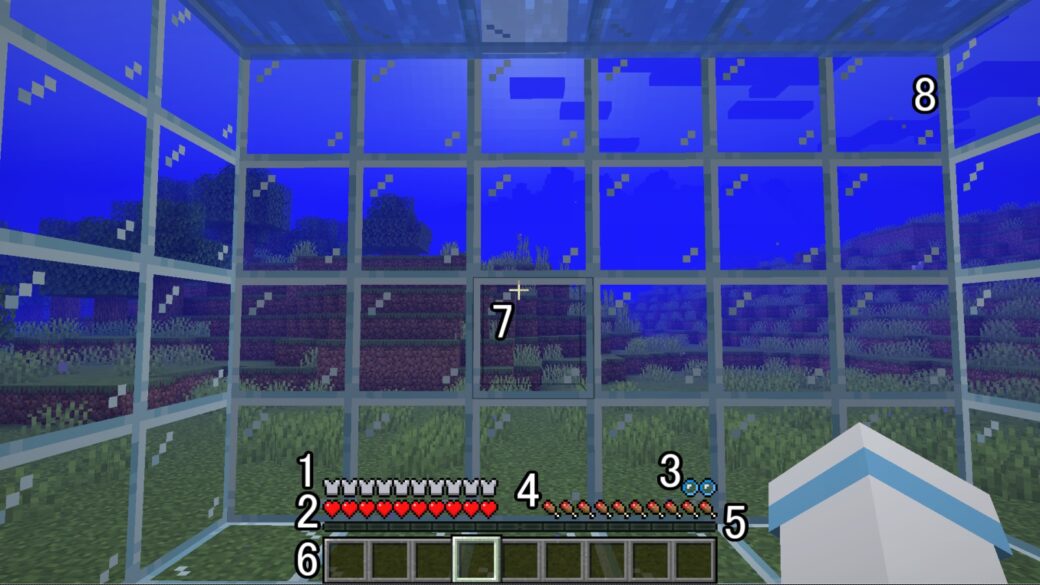
| 名称 | 説明 |
|---|---|
| 1.防御ゲージ | 防具を装備すると表示される。防具の種類によりゲージが変化。体力ゲージより先に消費。 |
| 2.体力ゲージ | プレイヤーの現在体力を示すゲージ。真っ赤なハートの数が0になると落命。 |
| 3.酸素ゲージ | 泡のマークは酸素ゲージ。水中で表示される。泡の数が0になると落命。 |
| 4.満腹ゲージ | お肉のマークは満腹ゲージ。時間経過で減少、これと同時に体力ゲージも減少。お肉の数が0になると落命。食べ物で回復。 |
| 5.経験値バー | モンスターなどから経験値オーブ獲得で上昇。満タンでレベルが上昇。 |
| 6.ホットバー | 手持ちアイテムのスロット。最大9種類のアイテムを入れることが可能。このスロット内のアイテムはマウスホイールで持ち替え可能。 |
| 7.アクションメーター | 攻撃や採掘など何らかのアクション(左クリック)を起こした際に表示される。攻撃時は、メーターが満タンの状態で攻撃すると最大ダメージが与えられる。 |
| 8.ステータスアイコン | ステータスに変化があった際に表示される(毒や火傷、ポーションによる変化など)。変化時間が終わりに近づくとアイコンが点滅する。 |
操作方法
操作方法について、「マウスの操作方法」「キーボードの操作方法」の順でまとめています(インベントリ画面除く)。
操作方法(マウス)
| 操作 | 説明 |
|---|---|
| マウス移動 | マウスを上下左右に動かすことで視点移動が可能。視点移動とキーボードのWASDを組み合わせてプレイキャラクターを操作する。 |
| 左クリック | 攻撃とブロックの破壊が可能。 |
| 右クリック | 防御/弓矢の発射/ブロックの配置/手に持ったアイテムの使用/作業台、チェストの使用/ドアの開閉/鍬の使用/ハサミの使用/馬などの乗り物に乗る。 |
| マウスホイール | アイテムスロット内のアイテム切り替えが可能。 |
操作方法(キーボード)
| キー | 説明 |
|---|---|
| WASD | W(前進)A(左移動)S(後退)D(右移動)。Wキーの2度押しでダッシュが可能(W+Ctrlでも可)。クリエイティブではW+Ctrlで空中ダッシュが可能。 |
| スペース | (陸上)ジャンプ/(水中)上昇/(クリエイティブ)2度押しで飛行、飛行状態から押し続けると高度が上昇、飛行時2度押しで飛行解除。 |
| Shift | スニーク(しゃがむ)状態になる。ブロック等の段差から落ちなくなる。移動速度減少。飛行時に押すと高度が下降。梯子を上り下りする際に使用で途中停止。チェスト等のツールブロックの近くにブロックを設置したい時、Shift+右クリックでチェスト等を開かずにブロックの設置が可能。 |
| Ctrl | 移動時に押すと移動速度が上昇。乗り物も同様。 |
| Esc | ゲームメニューを開ける。マウスカーソルを表示できる。ゲーム時間が一時停止する。 |
| E | インベントリの開閉が可能。マウスカーソルを表示できる。Escキーとは異なり、ゲーム時間は経過する。 |
| F | アイテムを持ち替えることが可能。初期設定ではプレイキャラクターの利き手は右。 |
| Q | 手に持っているアイテムをドロップ可能(1つずつ)。Ctrl+Qキーで全てドロップ可能。 |
| T | チャットウィンドウを開ける。チートがオンの時、クリエイティブの時、マルチプレイの時などに可能。 |
| / | Tキーと同じ条件下でチャットウィンドウが開ける。Tキーとの違いは、チャットウィンドウを開いた際に「/」が入力された状態かそうでない状態か。こちらのキーは主にコマンド入力に用いる。 |
| ↑↓ | チャットウィンドウを開いた状態で↑↓キーを押すとコマンドやメッセージの履歴が確認できる。同じコマンドを連続使用する際に、このキーで履歴を参照し、該当するコマンドを選択すると便利。 |
| Tab | プレイヤー一覧を表示可能(マルチプレイ)。コマンド入力の際には、コマンドを途中まで入力した後に押すと、それ以降のコマンドを補完してくれる。 |
| 1~9 | ホットバーの並びと同じ。ホットバー左端が1、右端が9。該当する箇所のアイテムを選択できる。 |
| F1 | 画面内の情報の表示・非表示切り替えが可能。スクリーンショット(F2)撮影時などに使用。 |
| F2 | スクリーンショットの撮影が可能。ワールドごとにゲームディレクトリを作成している場合は 【保存場所】 ・Windows %appdata%/.minecraft/screenshots・Mac ~/Library/Application Support/minecraft/screenshots・Linux ~/.minecraft/screenshotsワールドごとにゲームディレクトリを作成している場合は上記の .minecraft/screenshotsに保存されず、個別ゲームディレクトリ/screenshotsに保存される。 |
| F3 | デバック情報の表示・非表示切り替えが可能。F3キーやデバック画面の詳細についてはこちら。 |
| F5 | 視点切り替え。主観/背面/正面がある。 |
| F11 | フルスクリーン/ウィンドウモードの切り替え。 |
インベントリ画面の見方と操作方法
インベントリ画面について、「画面の見方」「操作方法」の順でまとめています。なおインベントリ画面は「E」キーを押すことで表示できます。
インベントリ画面の見方
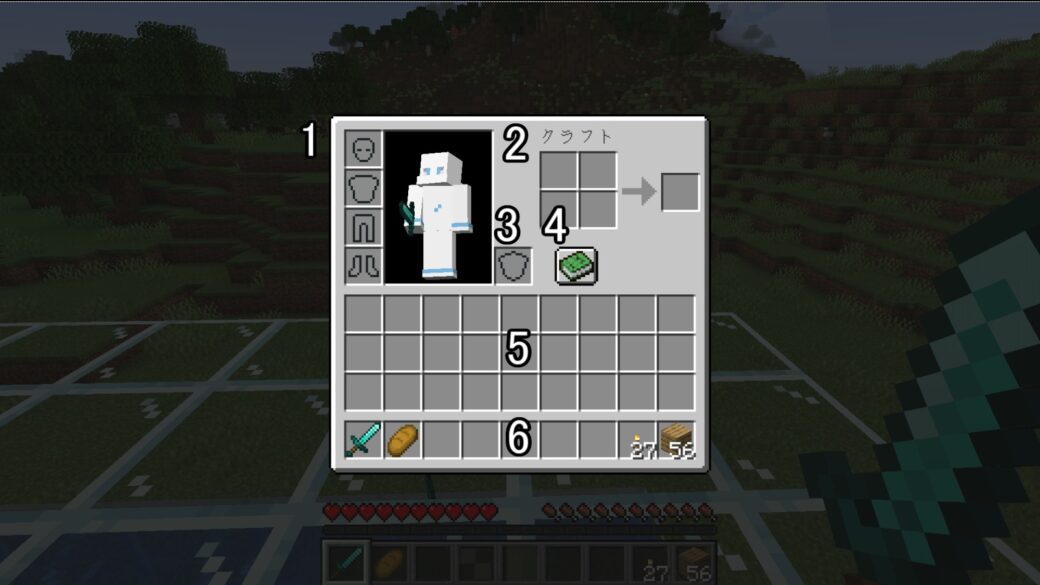
| 名称 | 説明 |
|---|---|
| 1.防具スロット | スロットの上から順に、ヘルメット、チェスト、レギンス、ブーツになっています。ここに防具をセットすることでキャラクターの外見に反映されます。 |
| 2.クラフトスペース | 2×2のクラフトスペース。2×2で作成可能なアイテムのみここで作ることができます。 |
| 3.オフハンドスロット | オフハンド(デフォルトでは左手)で持つアイテムを選択するスロットです。盾や移動時の照明用松明などに使用します。 |
| 4.レシピ本 | アイテムのレシピを表示することができるボタン。アイテム入手でレシピ数が増加します。 |
| 5.アイテム収納スペース | すぐに使わないアイテムを収納しておくためのスペースです。アイテム収納スペースには27個のアイテムを収納できます。 |
| 6.ホットバー | 頻繁に使用するアイテムや、これから使用するアイテムを置いておくスペースです。最大9種類のアイテムを入れることが可能。 |
インベントリ画面の操作方法
| マウスとキー操作 | 説明 |
|---|---|
| 左クリック | アイテムを選択(持ち上げる)が可能。選択状態で空のマス内にて左クリックすることでドロップ。インベントリ枠外にアイテムを持っていき左クリックすると選択しているアイテム全てをドロップ可能。アイテムを左ダブルクリックで、インベントリ内の同じアイテムが1スタックにまとめることが可能。 |
| Shift+左クリック | 選択したアイテムを自動で移動させることが可能。 |
| Shift+左ダブルクリック | アイテムを選択した(持った)状態で同じアイテムの上でShift+左ダブルクリックをすることで、同じ種類のアイテム全てを移動可能。 |
| 左クリックをしたままドラッグ | 選択したアイテムをマス内に同じ数ずつ分けることが可能。 |
| 右クリック | アイテムの上で右クリックすることで個数を半分選択可能。 |
| 右クリックをしたままドラッグ | 複数個選択したアイテムをマス内に1つずつに分けることが可能。 |
| マウスホイール | クリエイティブではアイテムにカーソルを合わせマウスホイールをクリックすると、カーソルが合っているアイテムを1スタック複製できる。マウスホイールを押したままドラッグでさらに複製が可能。 |
| Q | カーソルを合わせているアイテムを1つドロップ。Ctrl+Qキーで全てドロップ。 |
| 1~9 | インベントリ内のアイテムにカーソルを合わせて1~9キーを押すと、該当するホットバーのアイテムと入れ替えが可能。チェストも同様。クリエイティブではアイテムにカーソルを合わせ1~9キーを押すと、カーソルが合っているアイテムを1スタック複製できる。 |
| EscとE | インベントリを閉じる。Eキーはインベントリを開くことも可能。 |
画面・操作周りのトラブル対処法
こちらでは、マイクラの画面・操作周りでトラブルが発生した場合の解消法についてまとめています。
随時更新していければと思いますので、「こんなトラブルに出くわした際はこうしたよ」みたいな体験談がある方は、お手数ですが記事最下部にありますコメントフォームよりお教えいただけると助かります。皆さんに共有していければと思います。