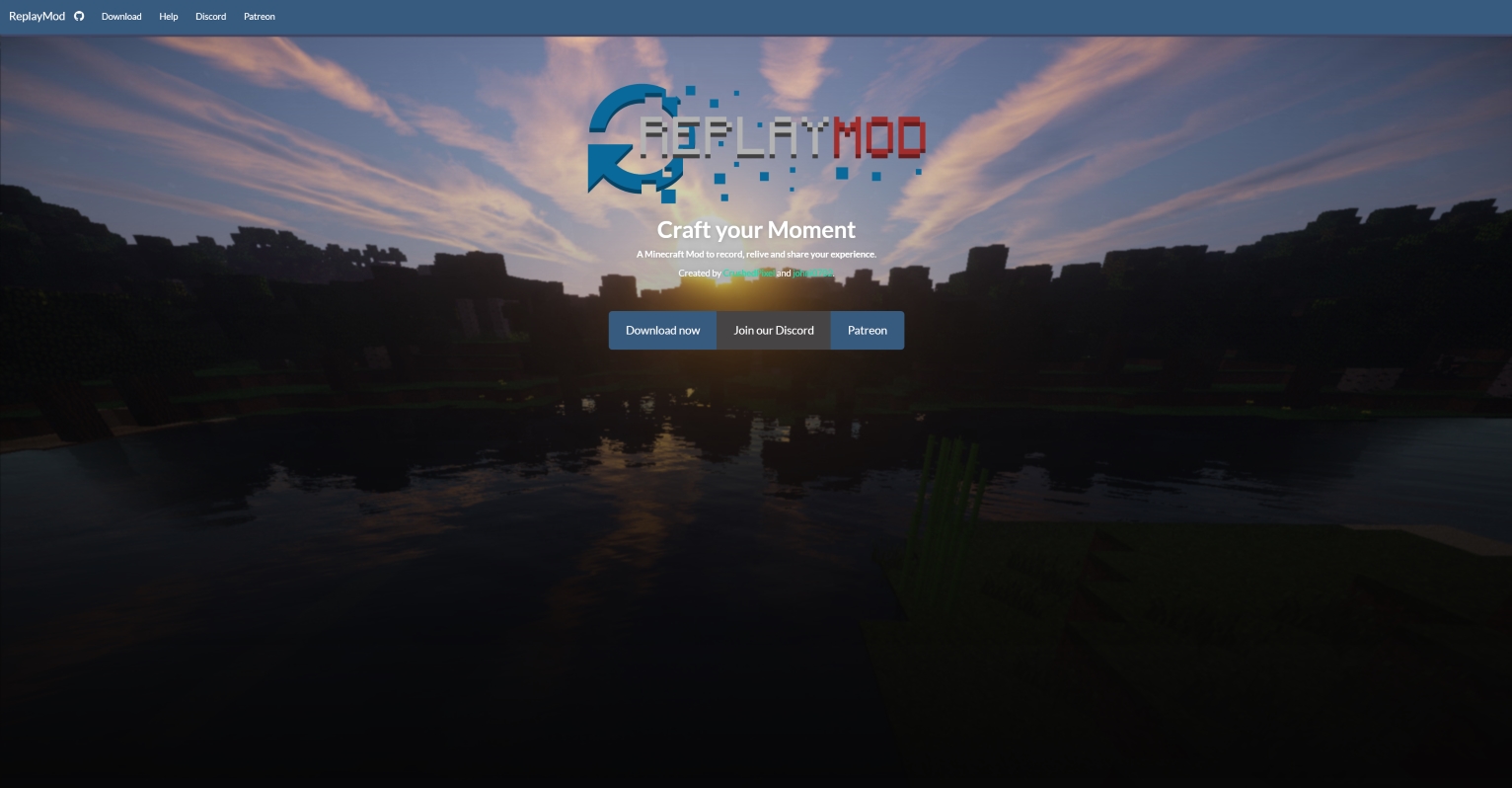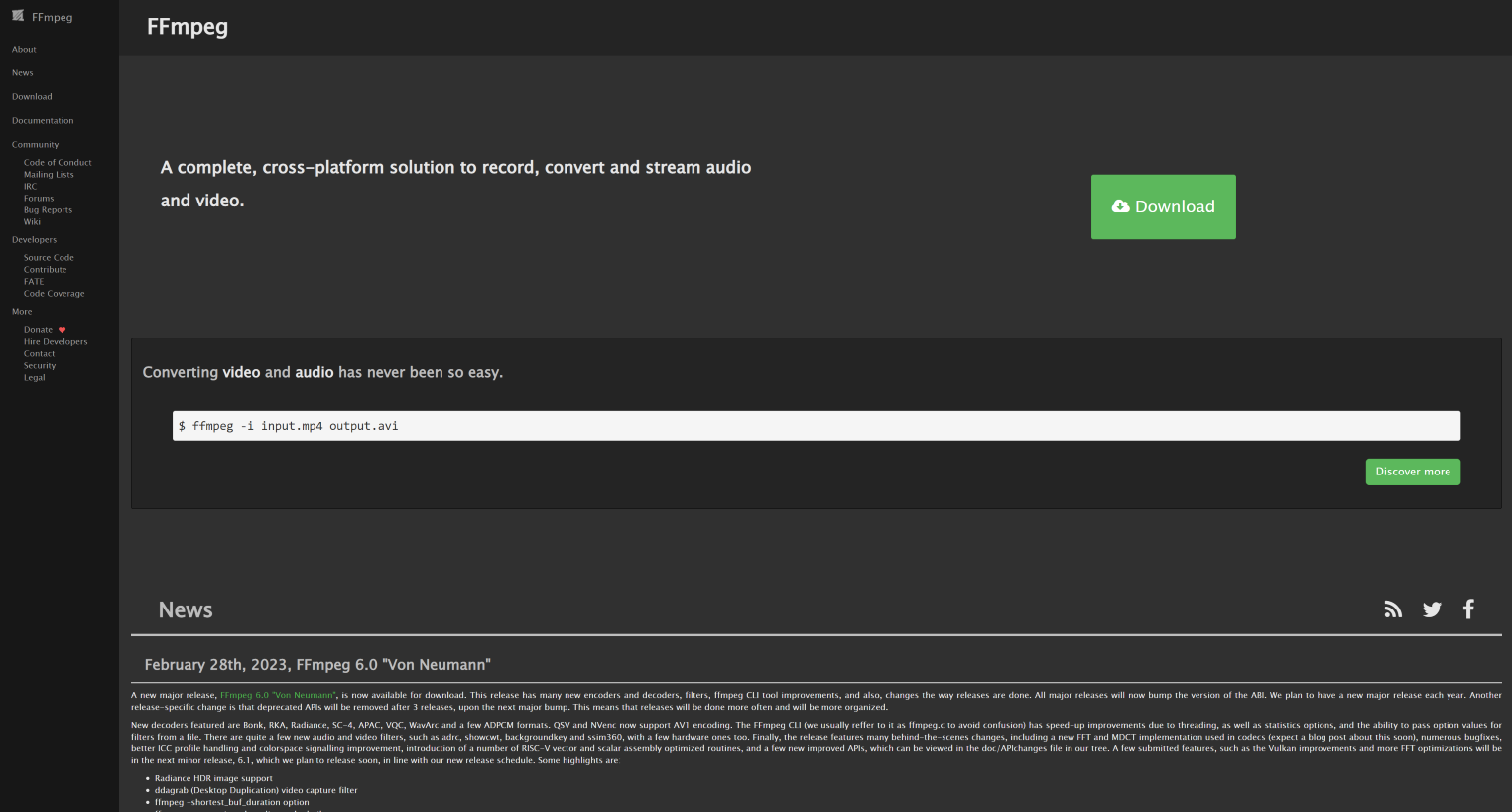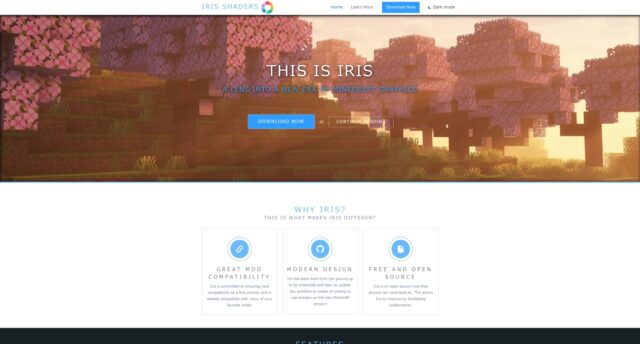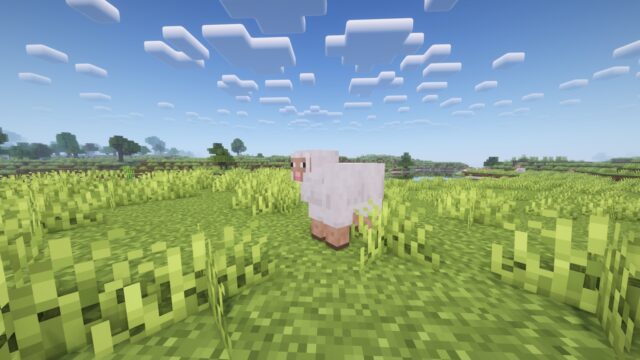この記事では、マイクラJE (Minecraft Java Edition) のReplay Modの概要と導入方法について解説しています。また、Replay Modで撮影した映像を書きだすためのソフトFFmpegの導入方法についても解説しています。
Replay Modの使い方に関してはこちらの記事で解説しています。

Replay Modとは
Replay Modとは、プレイを繰り返す、つまりプレイを録画することで、後からそのプレイを振り返ることができるMODです。録画映像はプレイヤー(キャラクター)視点ではなく、第三者(イメージとしては定点カメラ)の視点で撮影されるため、通常のMINECRAFTにおける画面録画とは異なるといった特徴があります。
Replay Modを使用する利点としては、撮影者が一人でも第三者視点での撮影が可能なことや、定点カメラとして使用することでタイムラプス撮影が容易になるなどがあります。
Replay Modの導入手順
- Minecraftの動作確認とバージョンデータの作成
- 前提MOD (Fabric & Fabric API or Minecraft Forge) の導入
- Replay Modの導入
- FFmpegの導入
Replay Modの導入方法
注意事項
Replay Modはバージョンによって必要とする前提MODが異なります。
- Minecraft 1.14.4以上にはFabric & Fabric APIが必要。
- Minecraft 1.12.2以下にはMinecraft Forgeが必要。
Minecraftの動作確認とバージョンデータの作成
次の工程で前提MODを導入するための事前準備として、一度、Minecraft 1.19.4をバニラで起動します。前提MODの導入には同一バージョンのバニラデータが必要であるためこの工程を踏みます。
また、未だ遊んだことのないバージョンにMOD導入する場合は、Minecraft本体の動作確認も併せて行うことをおすすめします。MOD導入によって問題が生じた場合に、MODに問題があるのか、Minecraft本体に問題があるのかの切り分けが容易になるためです。
やることはシンプルで、対象バージョンの起動構成を作成してから、マインクラフトをプレイするだけです。
- Minecraft Launcherを起動します。
- 「起動構成」タブをクリック。
- 「新規作成」をクリック。
- 「名前」に適当なものを入れ、「バージョン」で
release 1.19.4を選択。 - 「作成」をクリック。
- 作成した起動構成で「プレイ」をクリックして起動。
- 動作確認を行わない場合はここで終了です。マインクラフトを終了させてください。
- 動作確認を行う場合は「シングルプレイ」から「ワールドの新規作成」をクリック。
- 地形データが読み込まれマイクラの画面が表示されたら少し歩き回る。
- マイクラを終了させて終わり。動作確認は完了です。
前提MOD (Fabric & Fabric API or Minecraft Forge) の導入
各前提MODの導入方法については別記事にて解説しております。
- Minecraft 1.14.4以上にはFabric & Fabric APIが必要。
- Minecraft 1.12.2以下にはMinecraft Forgeが必要。
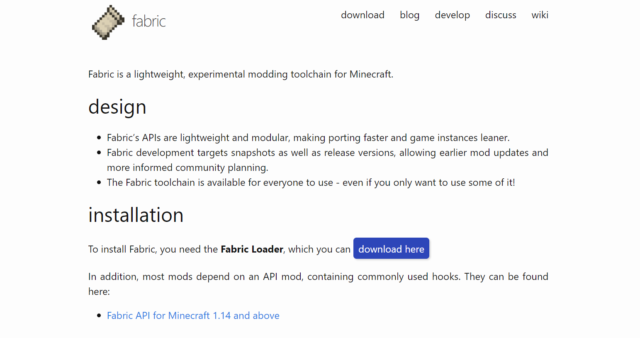
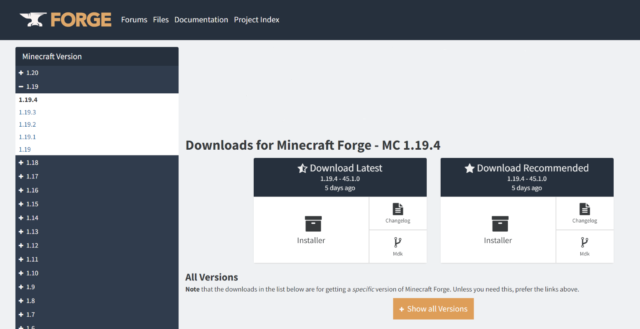
Replay Modのダウンロード
Replay Modの公式サイトに移動してダウンロードを行います。

Minecraftのバージョンに合わせたReplay Modの一覧が表示されるので、その中から必要とするバージョンの「Download」をクリックするとダウンロードが開始されます。
Replay Modのインストール
Replay Modを入れたい起動構成にて指定しているゲームディレクトリを開きます。本サイトを参考にゲームディレクトリを指定している場合はRoaming.minecraft Game Directory\fabric-1.19.4になります。
エクスプローラーでのディレクトリの開き方はこちら
- 「Windowsキー」+「Rキー」で「ファイル名を指定して実行」を呼び出す。
%Appdata%と入力する。- 「OK」をクリックし、開いたウィンドウから
.minecraft Game Directoryを探して開く。
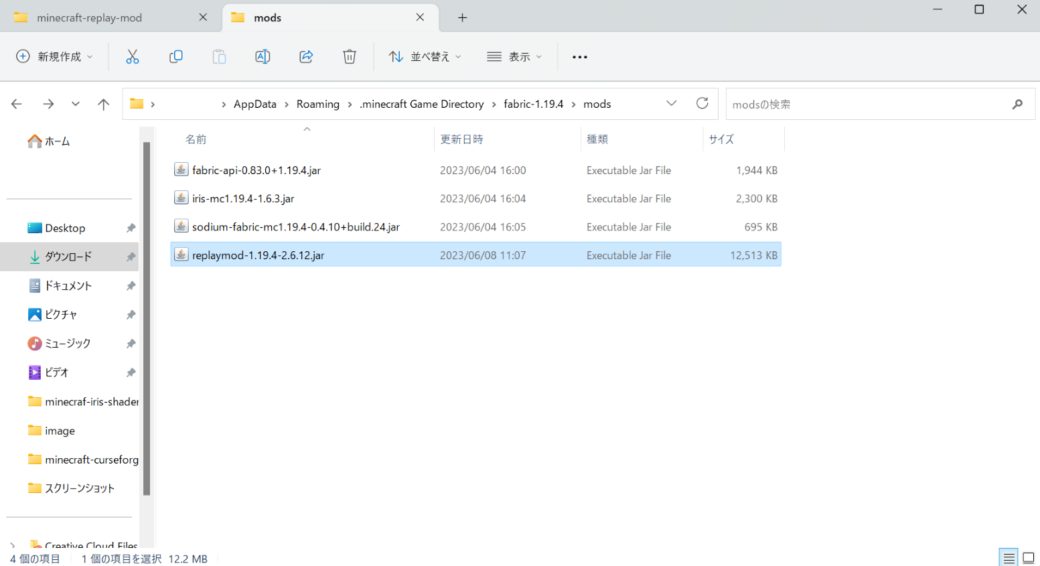
ディレクトリを開くと、いくつかのフォルダとファイルがあると思います。この中のmodsというフォルダをクリックして開いたところに、ダウンロードしておいたReplay ModのMODファイル(.jarファイル)をドラッグ&ドロップすれば導入は完了です。
導入確認
これまでの手順でReplay Modが無事導入できているかの確認を行います。Minecraft Launcherを起動して、先程Replay MODを導入した起動構成にて「プレイ」をしてください。
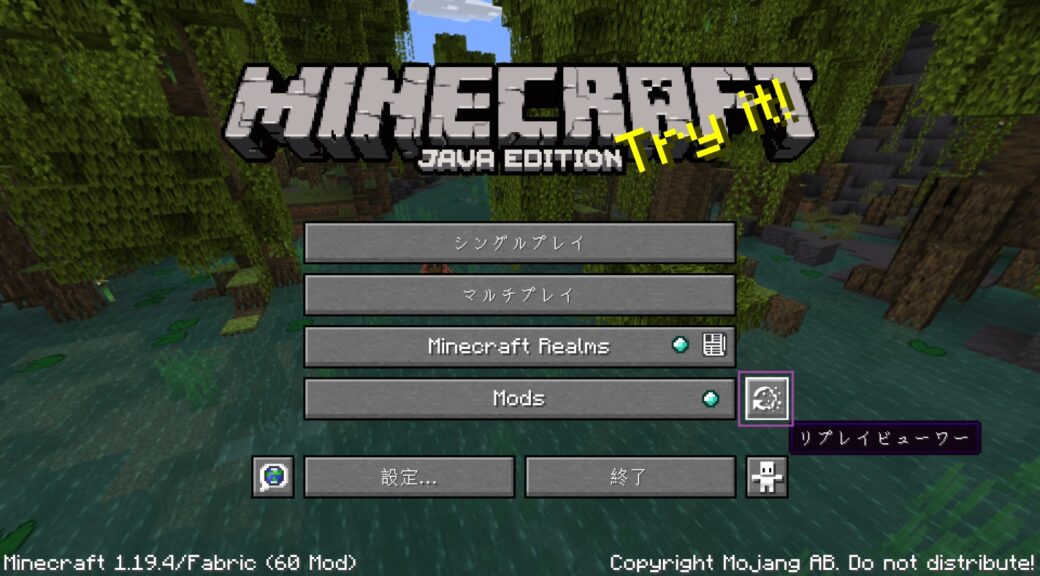
マイクラのトップ画面に「」のようなアイコンが追加されていると思います。カーソルを合わせて「リプレイビューワー」と表示されていれば導入成功です。
FFmpegの導入
FFmpegとは
FFmpegとは動画や音声を記録・変換・再生するためのフリーソフトウェアです。Unix系の生まれのためコマンドラインでの操作が必要ですが豊富な機能を備えているため、記事冒頭の動画圧縮以外の様々な用途で使用することができます。
FFmpegは、Replay MODを利用して撮影されたMinecraftの映像を書き出す際にも使用できます。Replay MODで撮影した映像を何らかの用途(編集など)で用いる場合に、Minecraftの外部に書き出そうとするならば必ず必要となります。
Replay Modの仕様変更に伴う、FFmpeg導入方法の変更について
Replay MODに仕様変更があり、FFmpegの導入方法が変更されていたため情報を更新しました。
- 以前まではFFmpegのzipファイルに加えて
ffmpeg-path-installerが必要でしたが、Replay MODの仕様変更によりパスが不要になりました。 - 以前まではパスを使いFFmpegに
.minecraftフォルダの場所を認識させていましたが、.minecraftフォルダ内にFFmpegを置くだけで認識が可能になりました。
FFmpegの導入
FFmpegの導入方法を2つ紹介します。方法1はReplay Modの公式から案内が出ている方法、方法2はFFmpegを直接Windowsにインストールしてしまう方法です。FFmpegをReplay Mod以外で使用する機会がないのであれば方法1をおすすめします。
Replay Modの公式サイトに移動してFFmpegのダウンロードを行います。
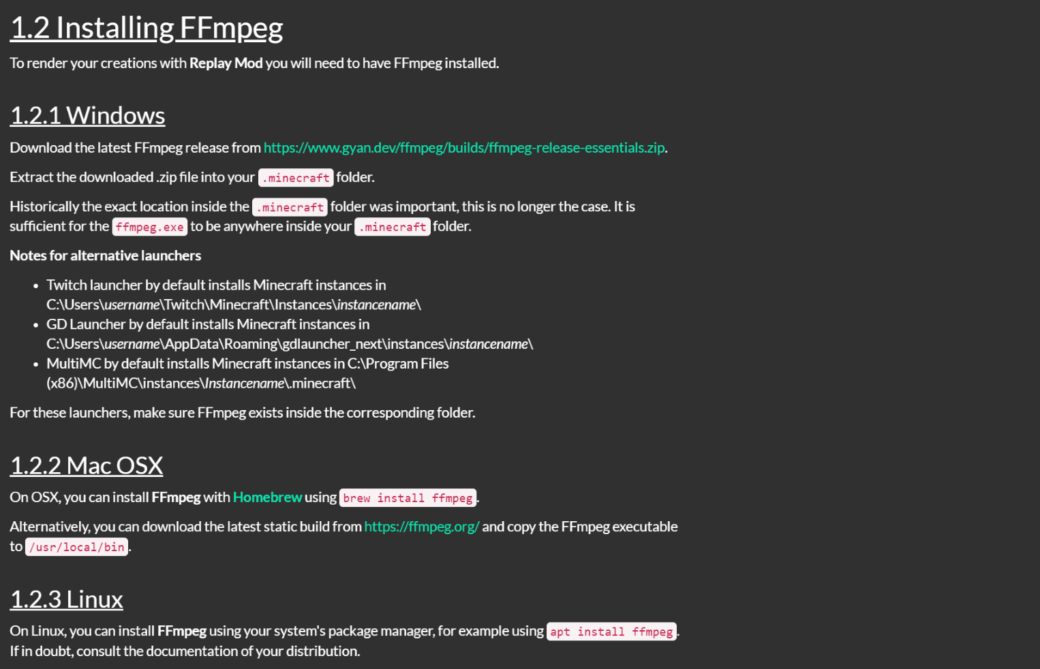
リンクを飛ぶと「1.2.1 Windows」の欄に、「https://www.gyan.dev/ffmpeg/builds/ffmpeg-release-essentials.zip」というリンクがあると思います。MacOSの方は「1.2.2 MacOS」の箇所に案内があります。このリンクをクリックすると最新のFFmpegがダウンロードできます。
ダウンロードが完了したらインストールを行います。
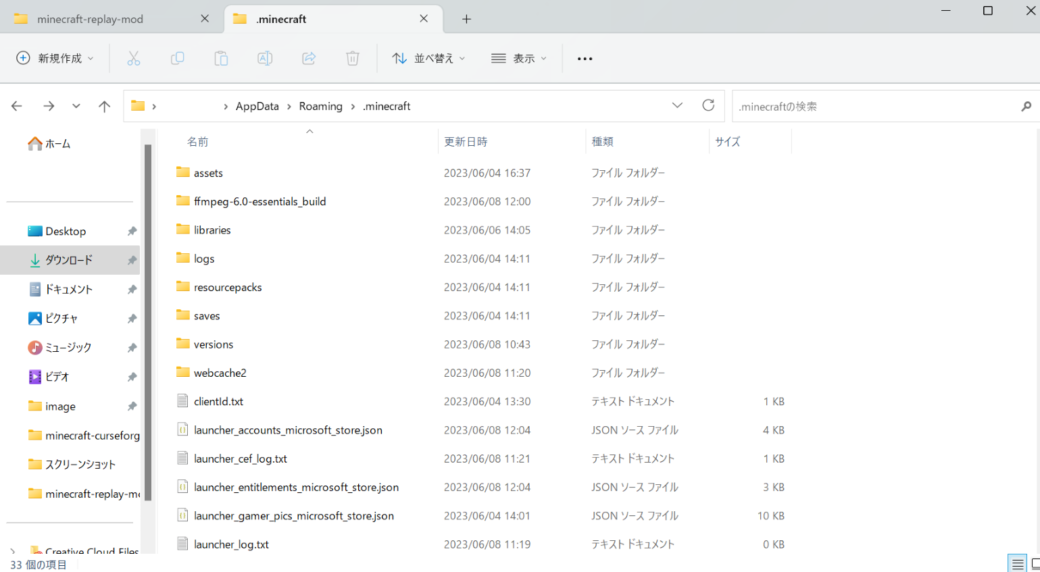
マインクラフトのフォルダはパソコン上ではRoaming.minecraftに存在します。ご自身で変更されている場合は別。最新のReplay MODでは、この.minecraftフォルダ内にFFmpegのフォルダがあれば動作するようです。なのでダウンロードしたFFmpegのzipファイルを解凍したうえで配置してください。
エクスプローラーでのディレクトリの開き方はこちら
- 「Windowsキー」+「Rキー」で「ファイル名を指定して実行」を呼び出す。
%Appdata%と入力する。- 「OK」をクリックし、開いたウィンドウから
.minecraft Game Directoryを探して開く。
解凍のやり方はこちら
エクスプローラーのダウンロードにあるffmpeg-x.x-essentials_build.zipで右クリックして「すべて展開」→「参照」→.minecraftフォルダを指定→展開先がAppData\Roaming.minecraftになっていることを確認して「展開(E)」をクリック。すると.minecraftフォルダ内にffmpeg-x.x-essentials_buildというフォルダが作成される。以上で完了。
Replay Modの使い方の案内
Replay Modの使い方に関してはこちらの記事で解説しています。よろしければご利用ください。