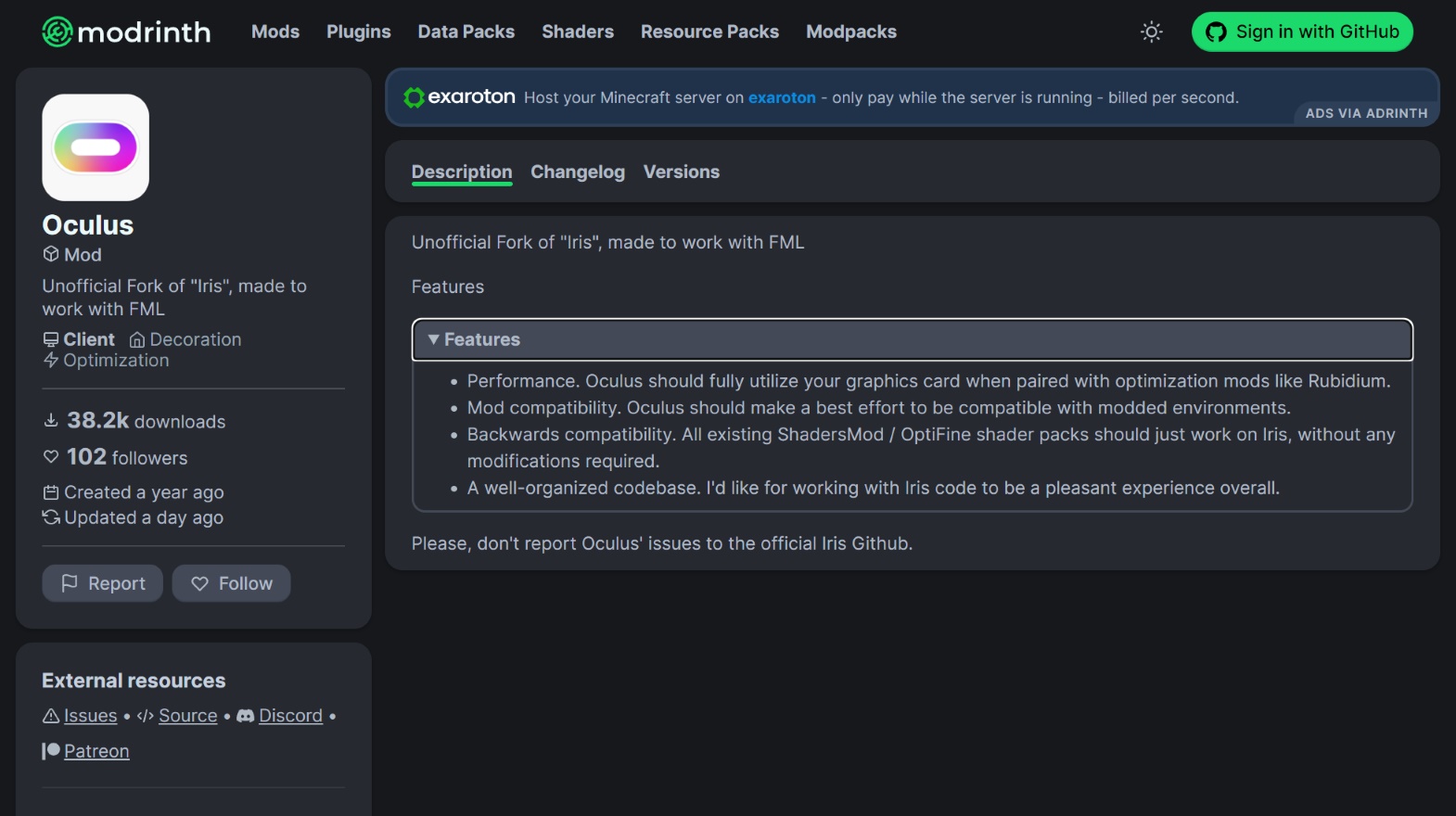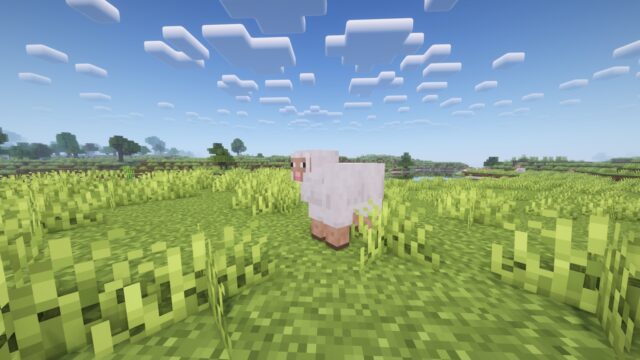この記事では、マイクラJE (Minecraft Java Edition) のShaders MODであるOculusの概要と導入方法について解説しています。
Oculusとは
| 名称 | Oculus |
| 制作者 | Asek3 |
| 配布場所 | Oculus – Minecraft Mods – CurseForge Oculus – Minecraft Mod – Modrinth |
OculusとはIris Shadersの非公式フォーク版です。Iris Shadersが前提MOD Fabricで動作するのに対して、OculusはMinecraft Forgeで動作します。
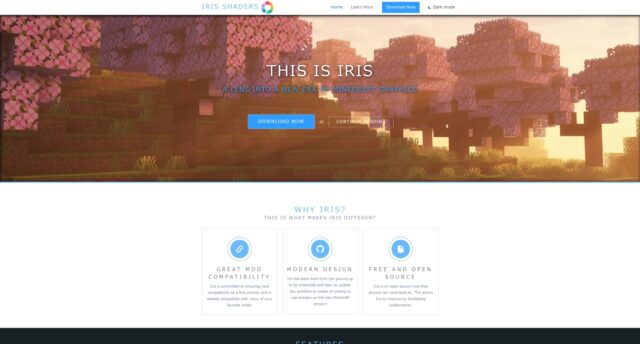
また、軽量化MOD Sodiumの非公式フォーク版であるRubidiumと併用する必要があります。
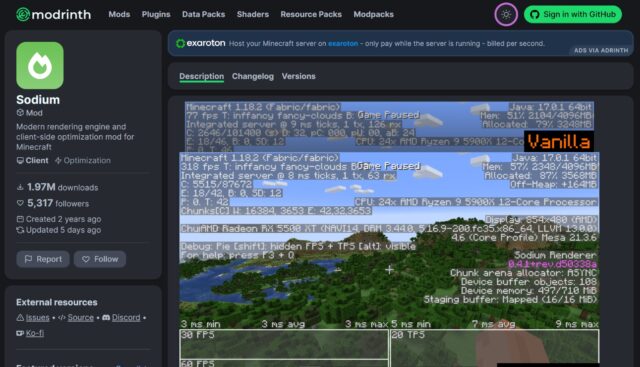

Oculusの導入方法
Oculusのダウンロード
Modrinthからダウンロードを行います。
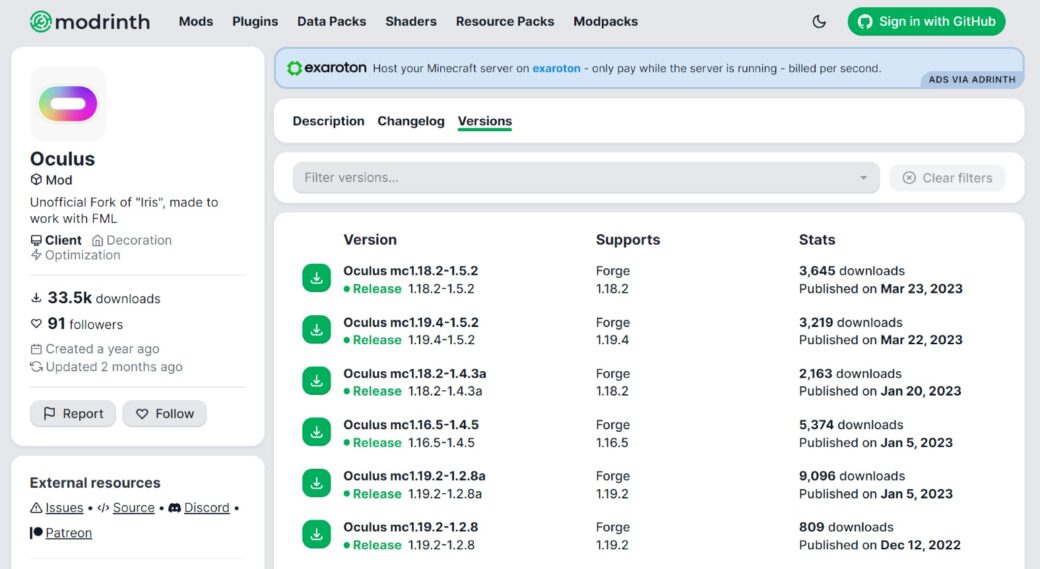
この記事ではMinecraft 1.19.4にMODを導入していくため、Oculusも「Supports」が1.19.4のものを使用します。上の画像でいうと、一覧の上から二番目にある「Stats」がMay 22, 2023のファイルです。該当行の「」マークをクリックするとMODファイルのダウンロードができます。
ダウンロードが完了するとブラウザの左下にOculusのMODファイルが表示されます。エクスプローラーの「ダウンロード」に.jarファイルが存在するはずです。
Oculusの導入
Minecraft ForgeおよびRubidiumは既に導入している前提で進めていきます。導入方法がわからない方はこちらの記事をご利用ください。
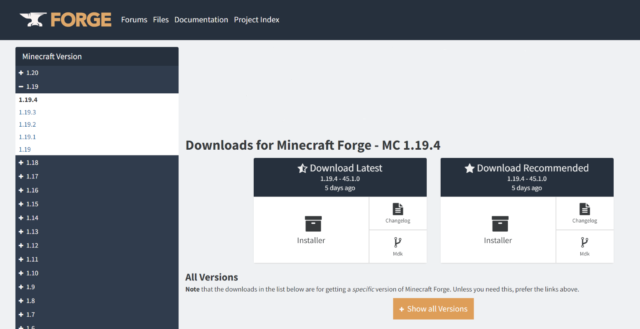

Oculusの導入は基本的なMODと同じでゲームディレクトリ内のmodsフォルダに配置するだけです。わからない方向けに簡単に解説します。
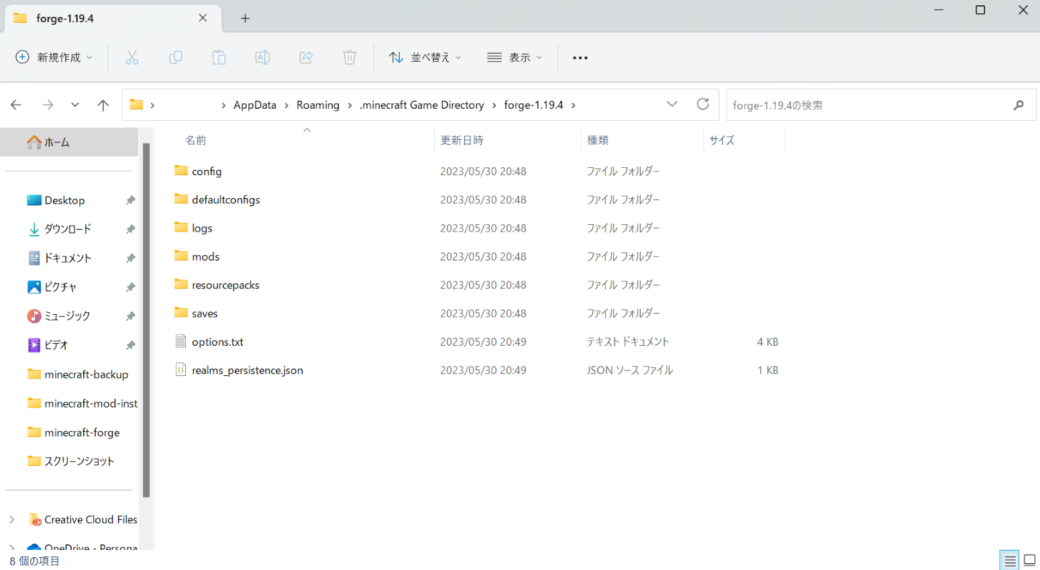
本サイトに沿って進められている方は前提MODの導入時に「起動構成の編集」でゲームディレクトリの設定を行っていると思います(実際のパスはこんな感じRoaming.minecraft Game Directory\forge-1.19.4)。このforge-1.19.4というディレクトリの中にOculusを導入します。
エクスプローラーでのディレクトリの開き方はこちら
- 「Windowsキー」+「Rキー」で「ファイル名を指定して実行」を呼び出す。
%Appdata%と入力する。- 「OK」をクリックし、開いたウィンドウから
.minecraft Game Directoryを探して開く。
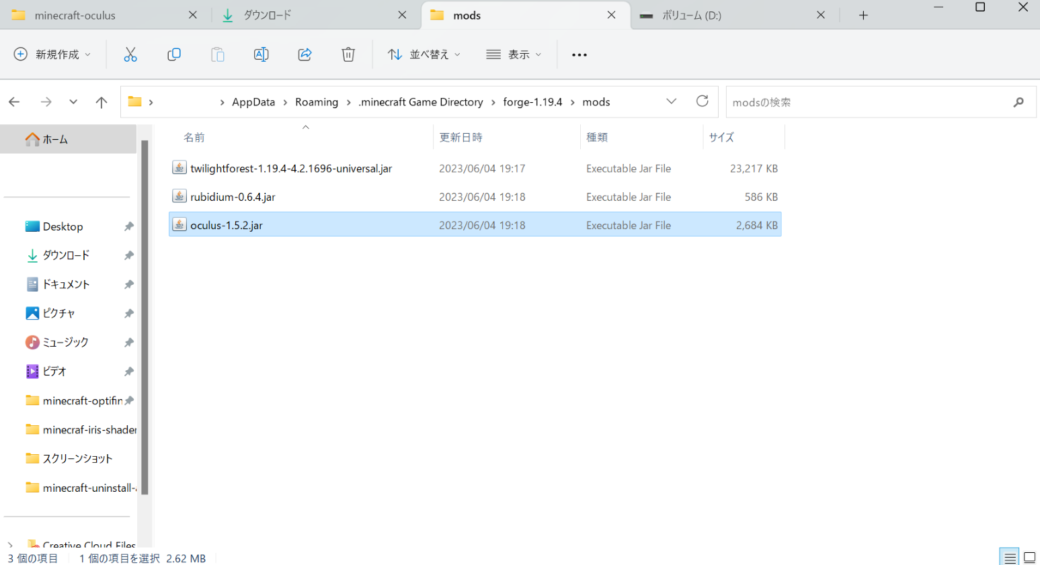
ディレクトリを開くと、いくつかのフォルダとファイルがあると思います。この中のmodsというフォルダをクリックして開いたところに、ダウンロードしておいたOculusのMODファイル(.jarファイル)をドラッグ&ドロップすれば導入は完了です。
導入確認
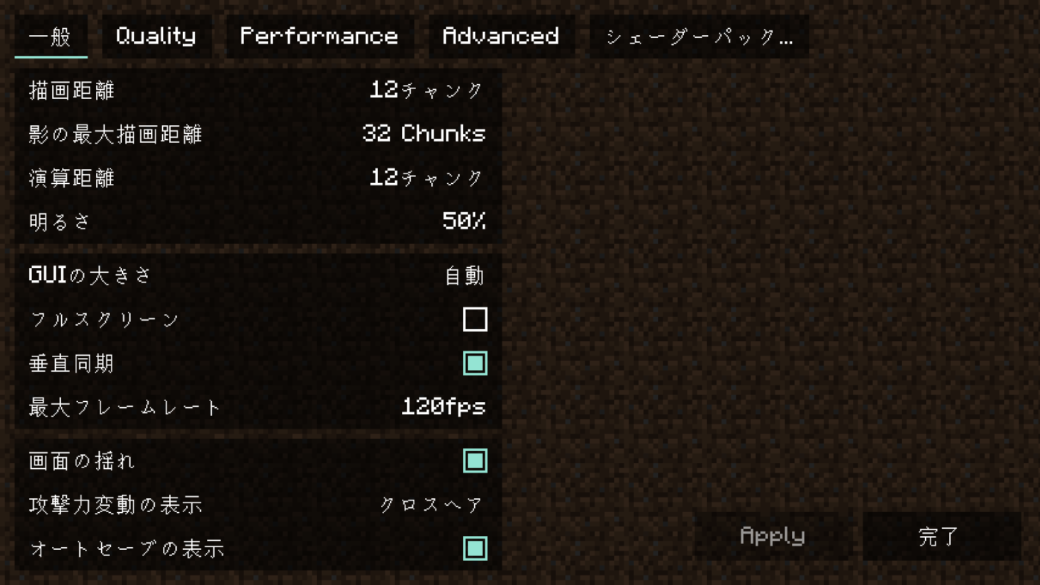
導入確認は「設定」→「ビデオ設定」を確認します。Oculusの導入が成功していれば、ビデオ設定に「シェーダーパック…」タブが追加されます。
Shaders Packの適応方法
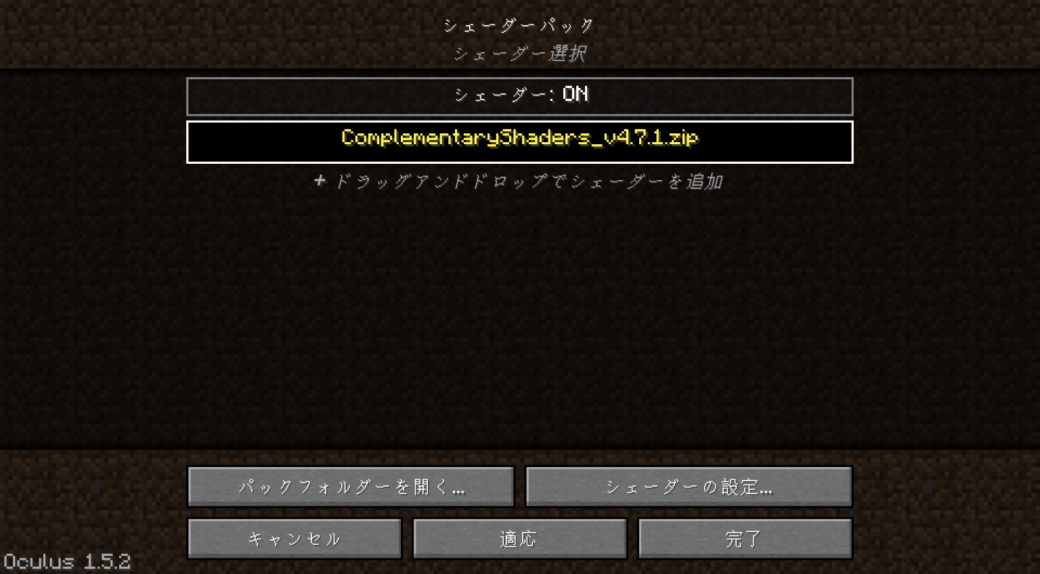
Shaders Packは「設定」→「ビデオ設定」→「シェーダーパック…」タブと進み、開いた画面にShaders Packの.zipファイルをドラッグ&ドロップすることで導入できます。その後適応したいShaders Packを選択して「適応」をクリックしてください。
キー割り当て

Oculusはショートカットキーを設定することができます。「設定」→「操作設定」→「キー割り当て」から3つのショートカットを設定することができます。