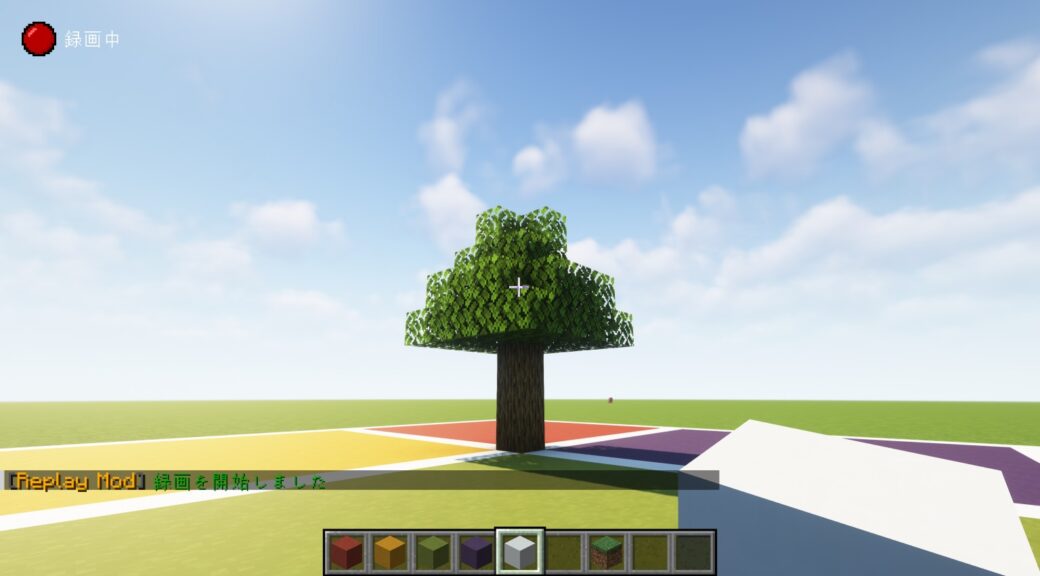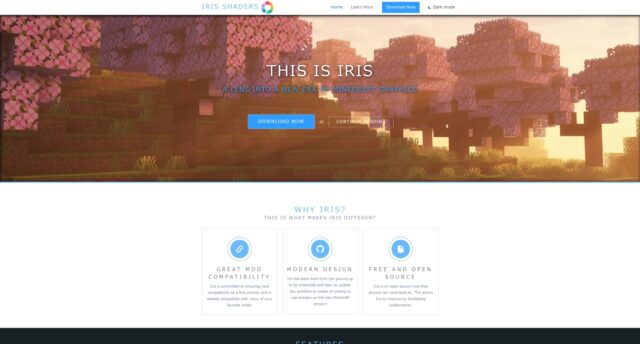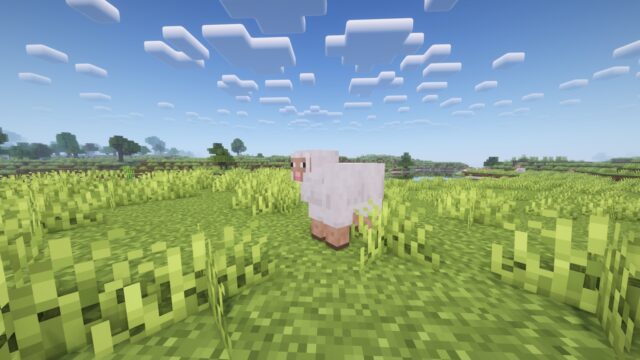この記事では、マイクラJE (Minecraft Java Edition) のReplay Modの使い方と設定方法について解説しています。なおReplay Modは人により使い方が様々だと思いますので、ここでは基本的な使い方を解説します。
Replay Modの導入方法についてはこちらの記事で解説しています。

Replay Modの基本設定
はじめにReplay Modの設定項目について確認しておきましょう。
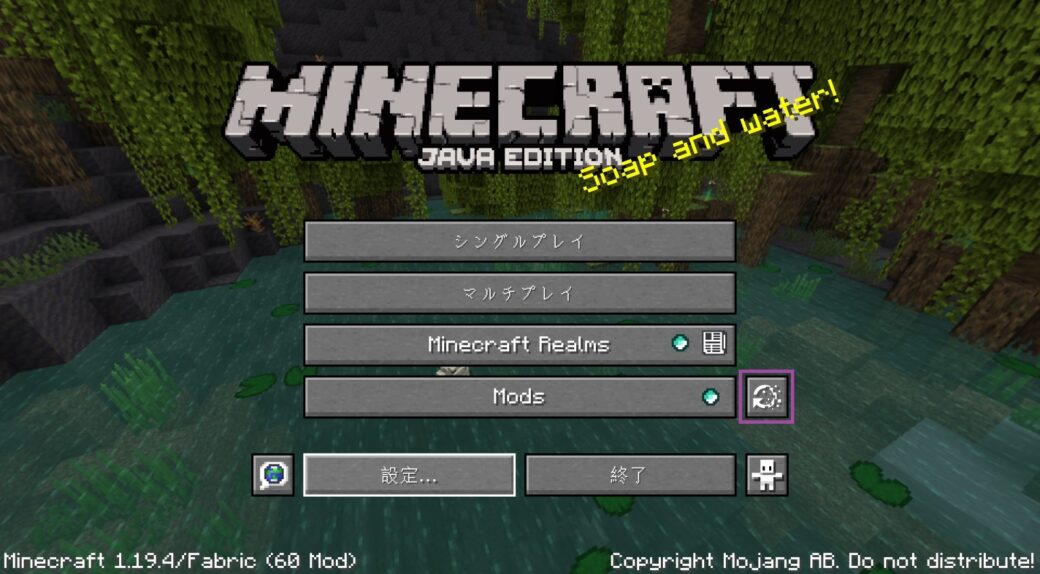
Replay Modが導入されている起動構成を選択しマイクラを起動後、タイトル画面にて「(リプレイビューワー)」をクリック。
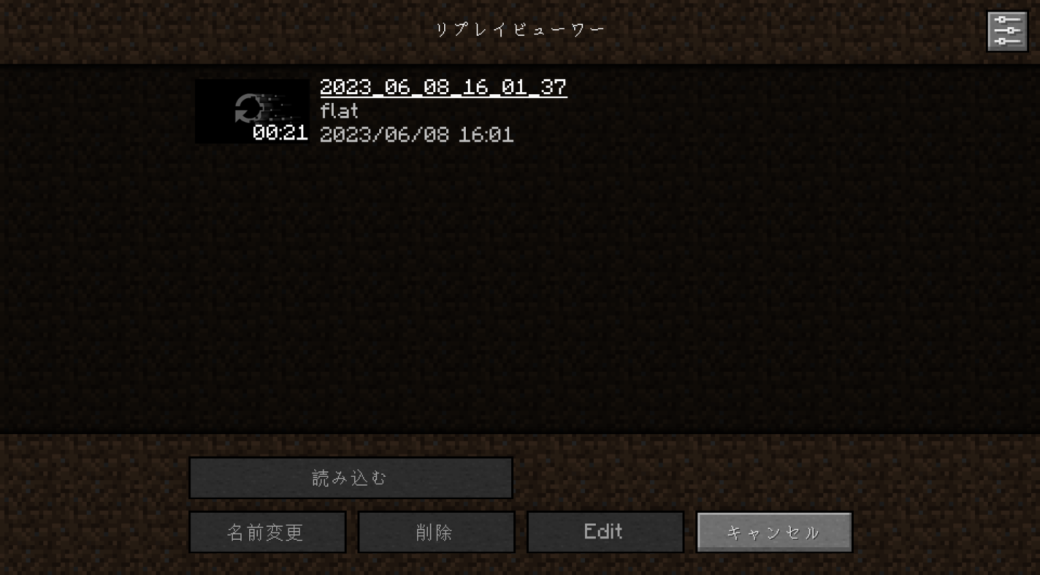
リプレイビューワー画面では、Replay Modで撮影した動画の一覧が確認できます。ですが、今回は一先ず画面右上の「(設定)」をクリック。

こちらがReplay Modの基本設定です。設定項目について簡単に解説していきます。最後の方で私が実際に行っている設定をお見せするので、よろしければ参考にしてください。
- 通知を有効にする、録画インジケーター
-

「通知を有効にする」は、Replay Modにより撮影を開始したことをマイクラのチャット欄に表示するかどうかの設定です。「録画インジケーター」は、マイクラ画面左上に録画中という表示を出すかどうかの設定です。
- シングルプレイを録画、サーバーでのプレイを録画
-
言葉通りシングル・マルチ中に録画を許可するかどうかの設定です。
- Automatic Recording
-
ワールドの読み込みが完了したタイミングで録画を自動的に開始するかどうかの設定です。常に録画していてもマイクラの動作が重くなることはありませんがディスク容量は圧迫されます。
- Rename Dialog
-
録画終了後、マインクラフトのタイトル画面で撮影した動画のファイル名をリネームできるようにする設定です。
- チャットを表示
-
Replay Modでの撮影対象にマイクラのチャット欄を含めるかどうかの設定です。
- カメラ
-
リプレイ動画でのカメラの動かし方に関する設定です。デフォルトが「クラシック」で、オプションとして「バニラ風」があります。クラシックだと、カメラの視点方向に対してWASDキーで直観的に動かせます。バニラ風だと、カメラがクリエイティブでの一人称視点操作時(自キャラの操作時)と同様の動きになります。
言葉だけでは伝えにくいので実際に自分で変更してリプレイ動画を再生し、カメラを動かしてみると良いかと思います。
- カメラ経路のプレビュー表示
-
リプレイ動画の編集画面にてカメラ経路(第三者視点カメラを動かした経路)を表示するかどうかの設定です。ここでは上手く説明できませんが、後々わかるかと思います。
- デフォルトのカメラ移動補完方式
-
これはカメラがどのように移動するかを制御します。補完方式を選ぶことで、カメラの移動が直線的になったり、滑らかになったりします。編集時に変更可能な項目であるため、デフォルト設定で問題ありません。また後でもう少し詳しく解説します。
- Full Brightness
-
いわゆる輝度の設定項目です。デフォルトが「Gamma」でオプションとして「Night Vision」と「Both」があります。Bothですが、理由はわかりませんが割合としてはGammaが強くなるようです。またシェーダーはこの設定を上書きするため、編集時はオフにする必要があります。
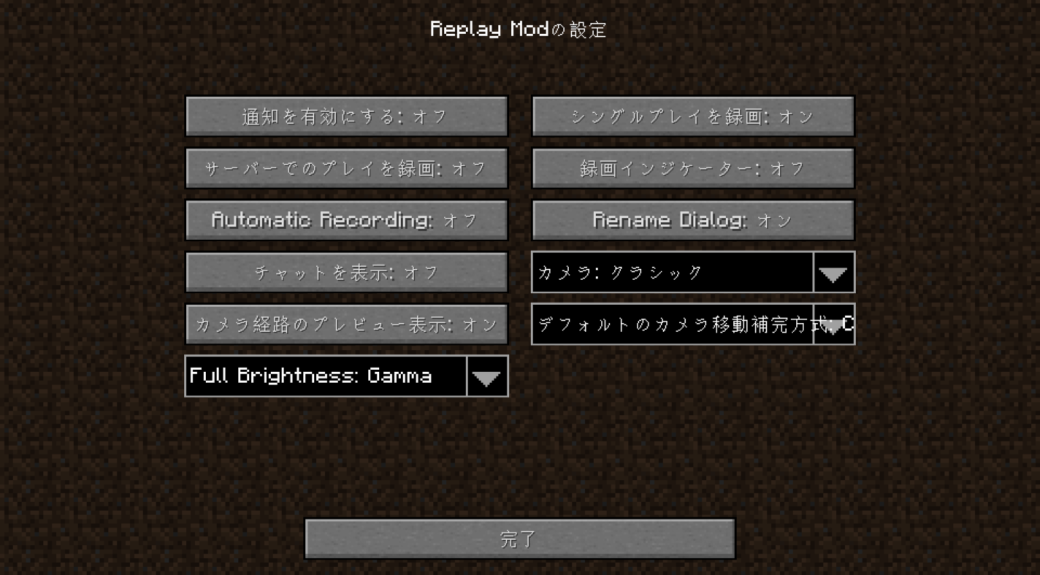
このような設定にしている理由をさらっと説明すると、「通知を有効にする」「録画インジケーター」「チャットを表示」がオフの理由は、録画中の動画に余計な情報を入れたくないからです。「Automatic Recording」がオフな理由は、ワールド起動時から録画が開始されていると編集する際に面倒くさいからです。Automatic Recordingはオフにしておいて、自分が撮影したいタイミングで録画ボタンを押す方が、カット等の編集が少なくて後々楽だと思います。
その他の項目はデフォルト使用でも問題ありません。
Replay Modの録画方法
Replay Modによるマイクラの録画方法は簡単です。
先程の設定項目にあった「Automatic Recording」の設定をオンにしていると、ワールド読み込みが完了した時点で自動的に録画が開始されます。なので録画開始ボタンを押す必要はありません。
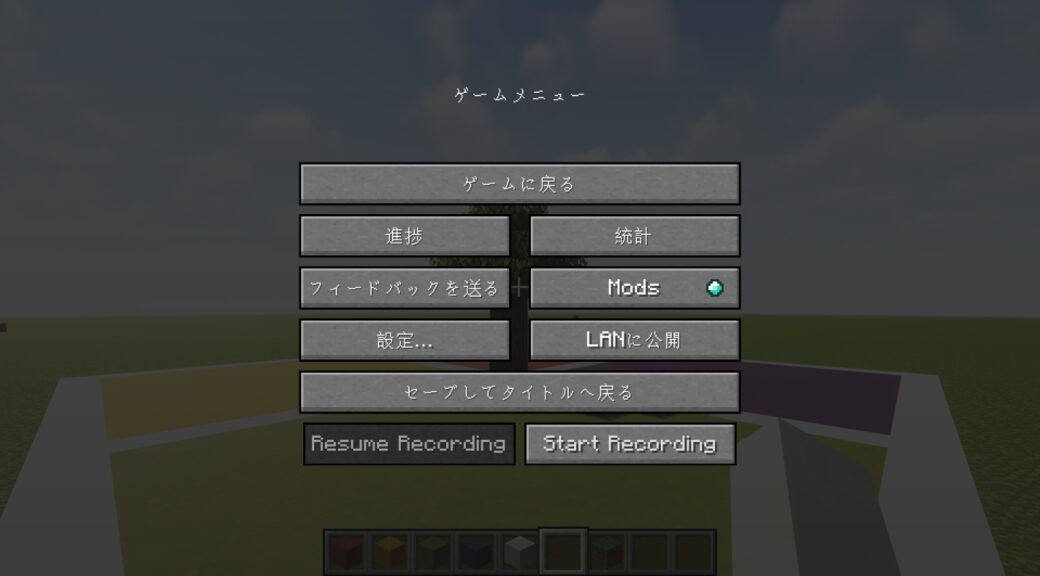
一方、「Automatic Recording」の設定をオフにしている場合は、「Esc」キーを押して出てくるゲームメニューにて「Start Recording(開始)」をクリックすれば録画を開始できます。
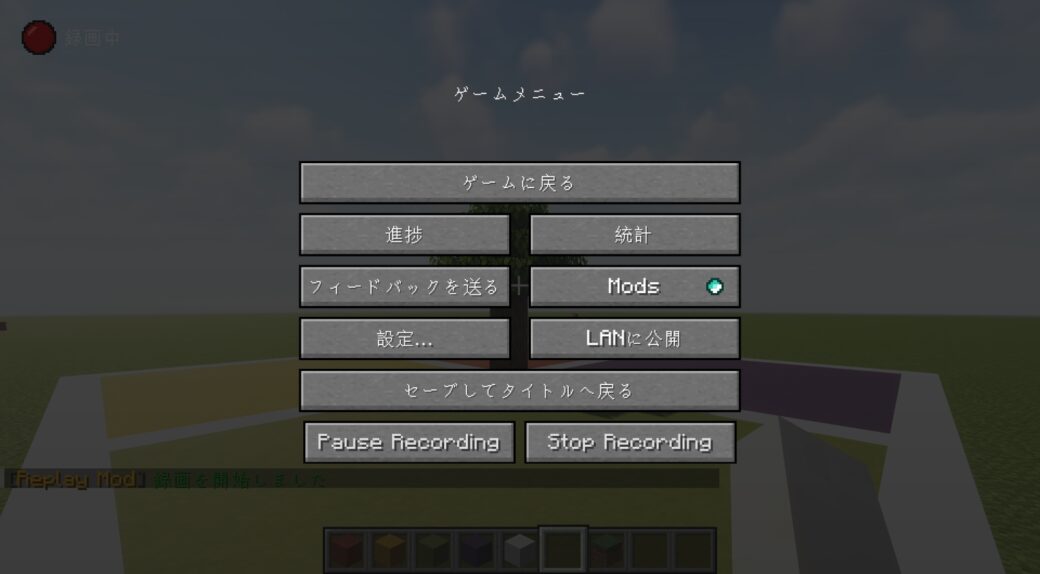
ゲームメニューではこの他に「Pause Recording(一時停止)」「Resume Recording(再開)」「Stop Recording(停止)」が選択できます(これらの項目は録画中にのみ選択できます)。
リプレイ動画の保存先
録画したリプレイ動画はゲームディレクトリ内のreplay_recordingフォルダに存在します。
replay_recordings
├ raw
├ recording
└ 録画ファイルreplay_recording直下にある録画ファイルのみがReplay Modで編集可能です。
replay_recording内は定期的に確認して、不要なファイルは削除することをおすすめします。
raw内のファイルについて
Minecraftの仕組み上、Replay Modはランダムに録画を開始・停止することができないようです。そのため、スタート/ストップ/ポーズ/レジューム機能で録画にカットマーカーを作成し、録画が保存されたときに適用される形を取っています。
しかし、このプロセスは非常に複雑でエラーが発生しやすいので、オリジナルのフル録画は replay_recordings/raw/ に保存され、何らかの理由で目的の録画ファイルが作成できなかった場合に、rawのファイルをreplay_recordingsに移動させることで編集が可能ができるようにしているそうです。
キー割り当て
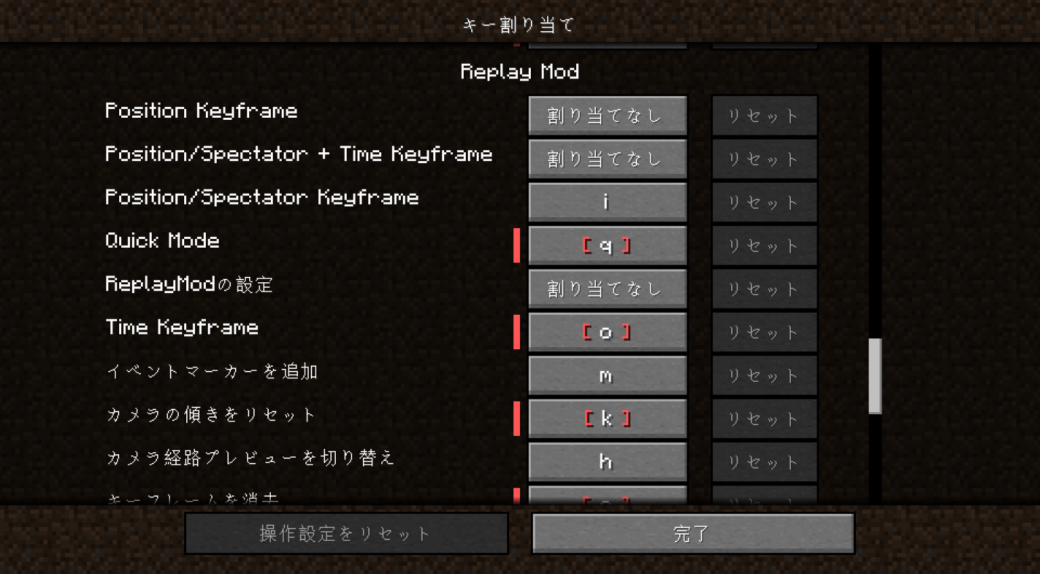
「設定」→「操作設定」→「キー割り当て」からReplay Modのキー割り当てを確認できます。ここにあるのは基本的にReplay Modのリプレイ画面(編集画面)で適応されるものなので、キーが被っていたとしてもあまり問題はないと思います。
ただ「イベントマーカーを追加」という項目だけは他のキーと被らないように注意してください。こちらは録画中にイベントマーカーというものを差し込み、後でリプレイを見る際に編集点をわかりやすくするためのものです。「Start Recording」を押した状態で有効になるため、他のキーと被っているとプレイに支障が出る可能性があります。
他は大丈夫だと思います……。問題があれば適宜変更してください。
リプレイ動画の編集方法
リプレイビューワー
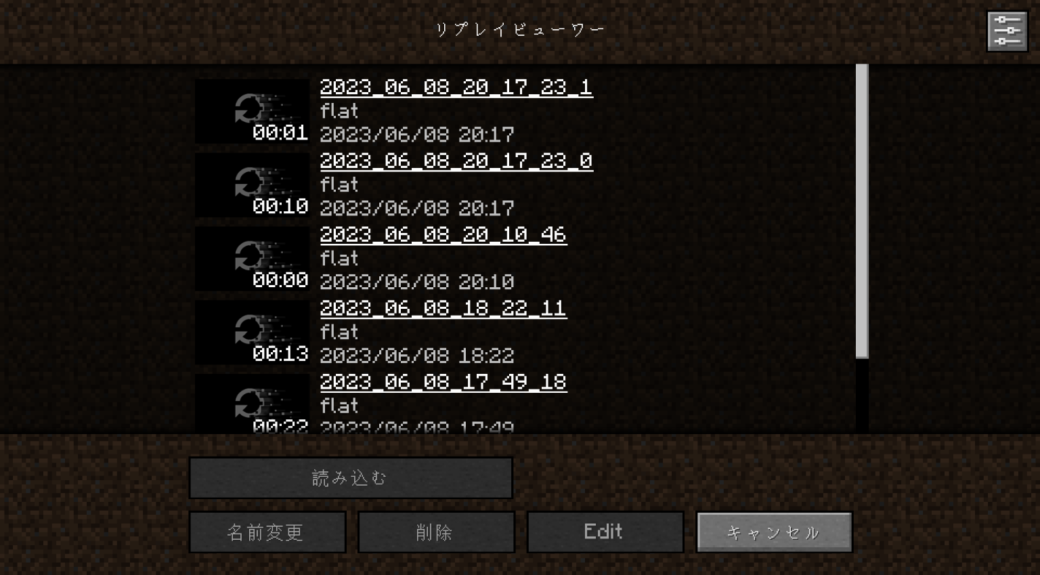
リプレイビューワーを開くとReplay Modで撮影した動画ファイルの一覧が表示されます。ファイルの並びは時系列です。
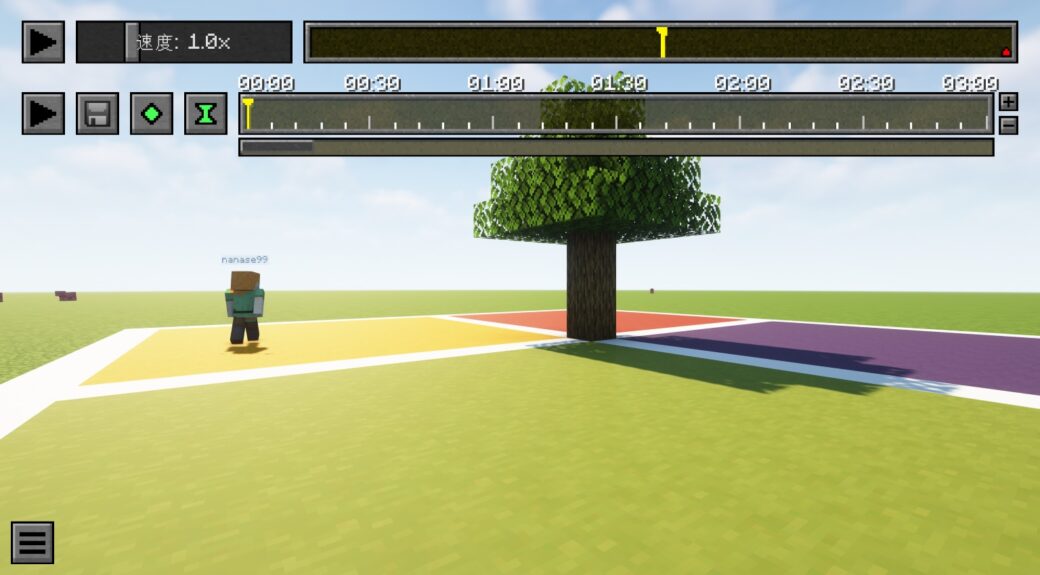
一覧から編集したい動画ファイルを選択してから「読み込み」をクリックすることで選択した動画のリプレイ(編集)画面が開きます。

動画ファイルを選択してから「名前の変更」をクリックすると、ファイルのリネームが行えます。基本設定の「Rename Dialog」をオンにしていなくても、リプレイビューワーからリネームを行うことは可能です。
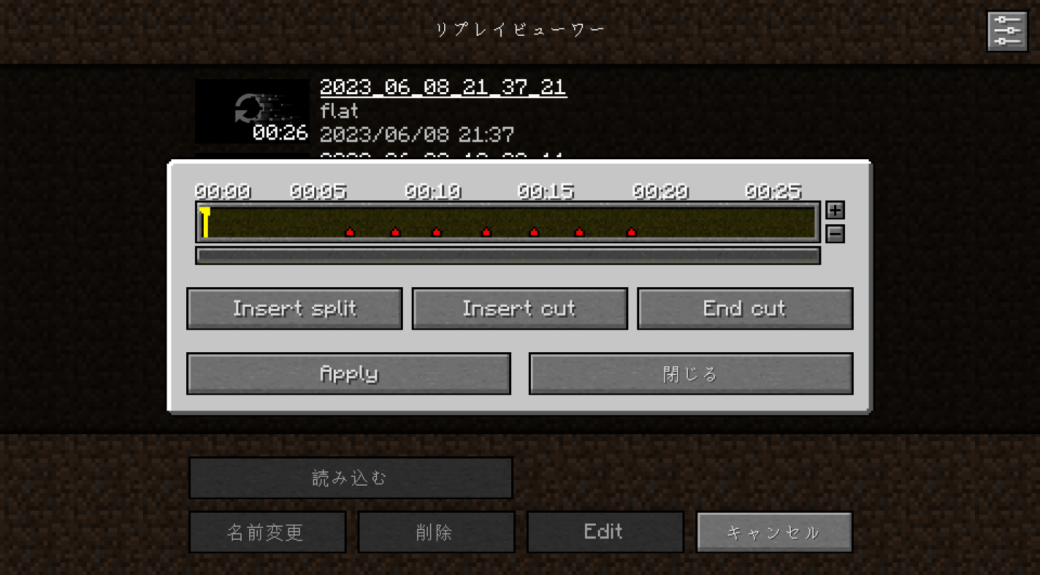
動画ファイルを選択してから「Edit」をクリックすると、動画ファイルの分割やカットが行えます。(たぶん)分割やカット作業はここでしかできません。映像が表示されないためどこでカットしたらいいかわからないかと思いますが、録画中に追加した「イベントマーカー(赤点)」はこちらで確認できますので、これを利用して分割やカット作業を行います。イベントマーカーとは編集点と同義です。
「Insert split」は一つの動画ファイルを複数に分割する際に使用します。動画の後半部分すべてをカットしたい場合は「Insert cut」を差し込んでから「Apply」を押します。動画の前半部分と終わりの数分を残して後はカットしたいというような場合には、カットしたい部分の開始点に「Insert cut」を差し込んでから終了点に「End cut」を差し込んでください。
リプレイ(編集)画面
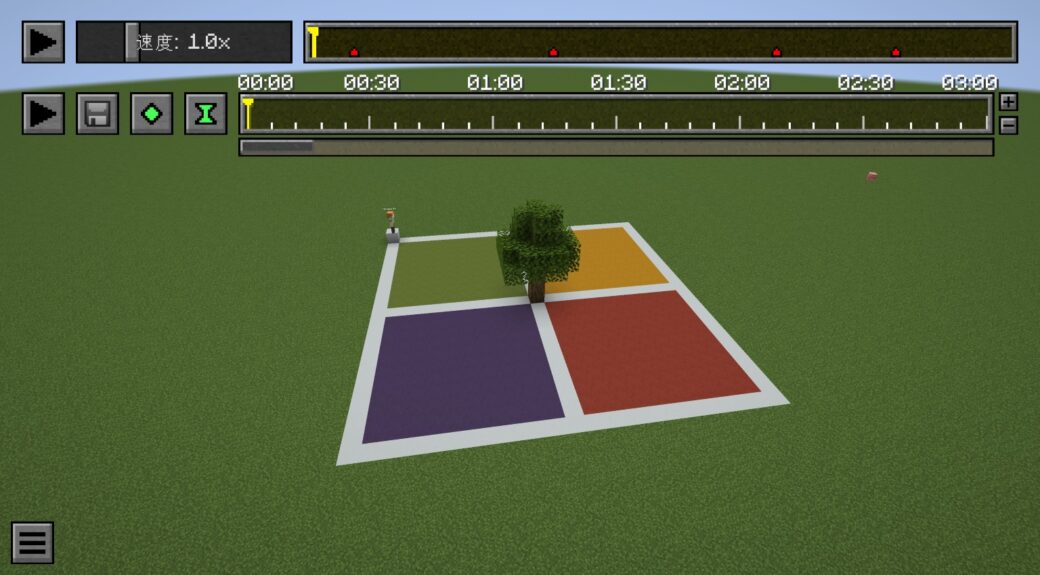
リプレイ画面では、マウスはTキーで表示、Escキーで非表示ができます。マウス非表示状態でEscキーを押すとゲームメニューが表示できます。画面左下のハンバーガーメニューからはキー割り当ての確認ができます。
UIを非表示にするにはF1キーを押してください。F2キーはスクリーンショットの撮影が可能です。
リプレイ画面では「Replay Modの設定」にある「カメラ」の項目で指定されたスタイルに合わせてカメラ操作が行えます。
「クラシック」がデフォルトのスタイルになっており、WASDキー + マウス操作で前後左右に加えて上下移動も可能です。ShiftやSpaceでの上下移動ももちろん可能です。飛行速度はマウスホイールで調整できます。上にスクロールすると速くなり、下にスクロールすると遅くなります。スタイルの「バニラ風」はスペクテーター(観戦モード)と同じ操作感になります。
Jキーでカメラを時計回りに傾けることができます。半時計回りはLキーです。傾きを0にするにはKキーを使用します。

- ▶(再生・停止ボタン)
-
「▶(再生・停止ボタン)」又は
Pキーで、リプレイ動画の再生・一時停止が可能です。リプレイ動画を読み込み時は自動で動画が再生されるため、動画を読み込んだら一先ずPキーを押すと良いかと思います。 - 速度
-
動画の再生速度を0.1倍速から8倍速まで変更できます。書き出し後の動画には影響しません。
- リプレイタイムライン
-
速度の横にあるシークバー(リプレイタイムラインとかいわれる)はリプレイ動画の経過時間を表します。黄色ピンは現在の再生箇所を指します。シークバーをクリックすることで黄色ピンを移動できます。大きく動かすと読み込みに時間が掛かります。赤い点はイベントマーカーです。
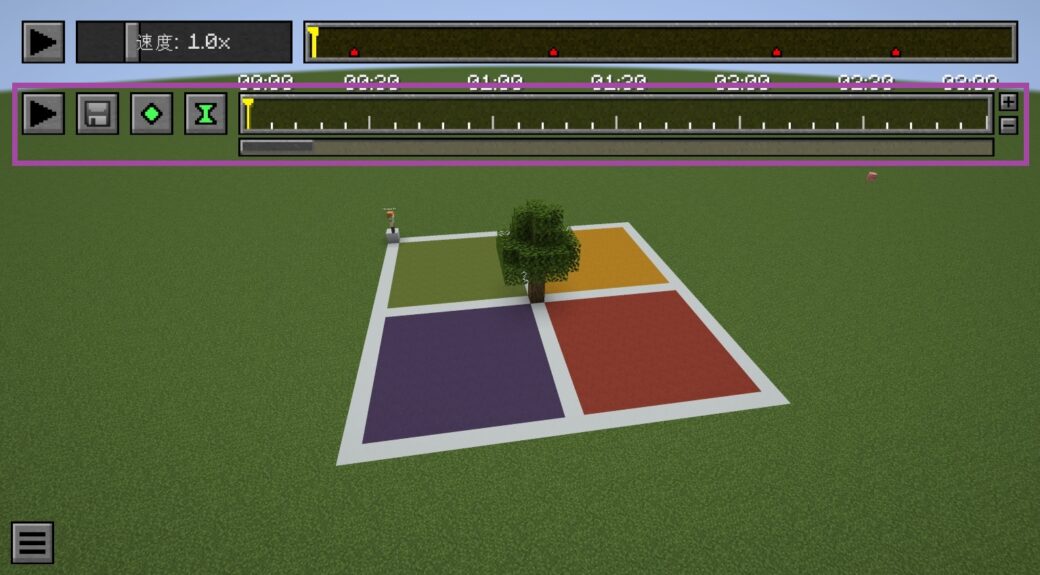
- ▶(再生・停止ボタン)
-
編集した動画の再生・停止ボタンです。
ctrlキーを押しながらクリックで動画を初めから再生できます。 - フロッピーマーク
-
フロッピーディスクのボタンは動画の書き出しボタンです。編集後の動画を書き出す際などに使用します。
- ポジションキーフレーム(スペクテーターキーフレーム)
-
ポジションキーフレーム(緑)は時間ごとのカメラの位置決めに使用します。
Bキーを押して表示される「プレイヤーの一覧表示」からプレイヤー名をクリックすることで、選択したプレイヤー視点に切り替えることができます。プレイヤー視点に切り替わっている場合はポジションキーフレーム(緑)がスペクテーターキーフレーム(青)に切り替わります。「プレイヤーの一覧表示」を消すにはEscキー、プレイヤー視点からカメラ視点に戻るにはShiftキーを押してください。 - タイムキーフレーム
-
カメラの動きを制御するボタンです。設定の方法によっては動画を早送り・スローにできます。
- キーフレームタイムライン
-
編集中の動画用のタイムラインです。ポジションキーフレームとタイムキーフレームはこちらに打ちます。「+」「-」でタイムラインを拡大縮小できます。タイムラインは横スクロールできますが、
Shift+ マウスホイールには対応していません。
編集方法
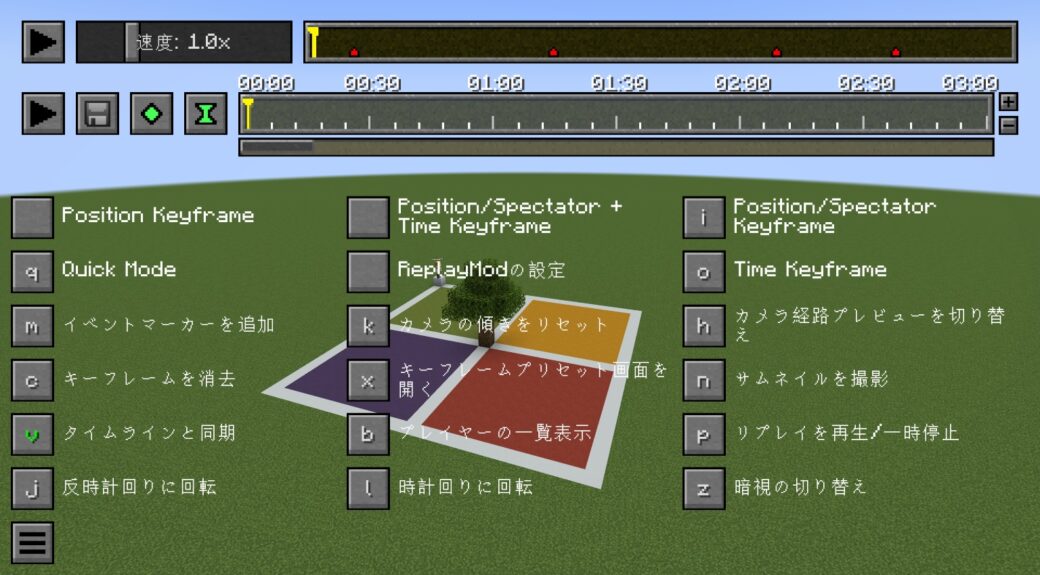
編集を開始する前にリプレイタイムラインとキーフレームタイムラインが同期しているか確認します。画面左下のハンバーガーメニューをクリックして開き「vタイムラインと同期」が緑色になっていれば同期されています。緑色になっていなければctrlキーを押しながらクリックしてください。
リプレイタイムラインとキーフレームタイムラインが同期しているとPキーで動画を再生した際、リプレイタイムラインとキーフレームタイムラインの黄色ピンが同時に動きます。これによりポジションキーフレームやタイムキーフレームが打ちやすくなりますのでおすすめです。
同期せずに使用する場合はPキーで動画を再生、ポジションキーフレームやタイムキーフレームを打ち込みたいところで動画を停止、vキーを押して一時的に同期、キーフレームタイムラインに打ち込みという流れになるかと思います。
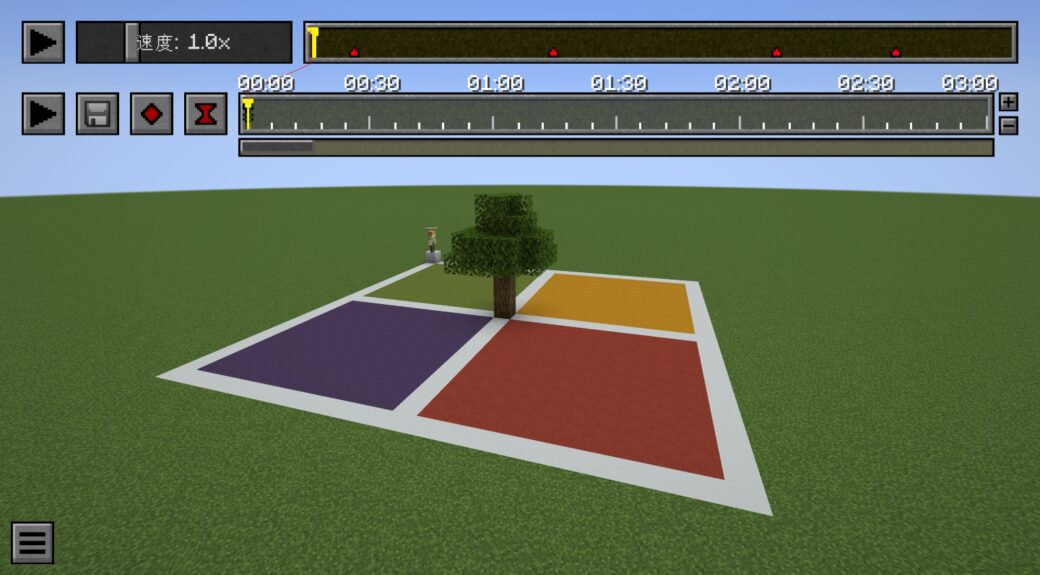
Replay Modの編集は基本的に、動画を再生しながらカメラを動かして、「 ポジションキーフレーム」と「 タイムキーフレーム」を打ち込むという作業になります。まずは試しに動画冒頭のカメラ位置を決めて、打ち込みを行ってみましょう。
リプレイタイムラインとキーフレームタイムラインの黄色ピンが一番左(時間00:00)に寄っていることを確認してから、WASDキーやマウスを使ってカメラを好きな位置に置きます。その後、ポジションキーフレームとタイムキーフレームを押すと、キーフレームタイムライン上の黄色ピンの下に緑色のマーク(+とエ)が追加されたかと思います。こちらがポジションキーフレームとタイムキーフレームの打ち込みを表すマークです。
またリプレイタイムラインとキーフレームタイムラインを結ぶ赤線も表示されたと思います。こちらは二つのタイムラインの対応関係を視覚的に見やすくするためのものです。
では同じ要領でカメラを動かしながらポジションキーフレームとタイムキーフレームをあと二つ打ち込んでみましょう。
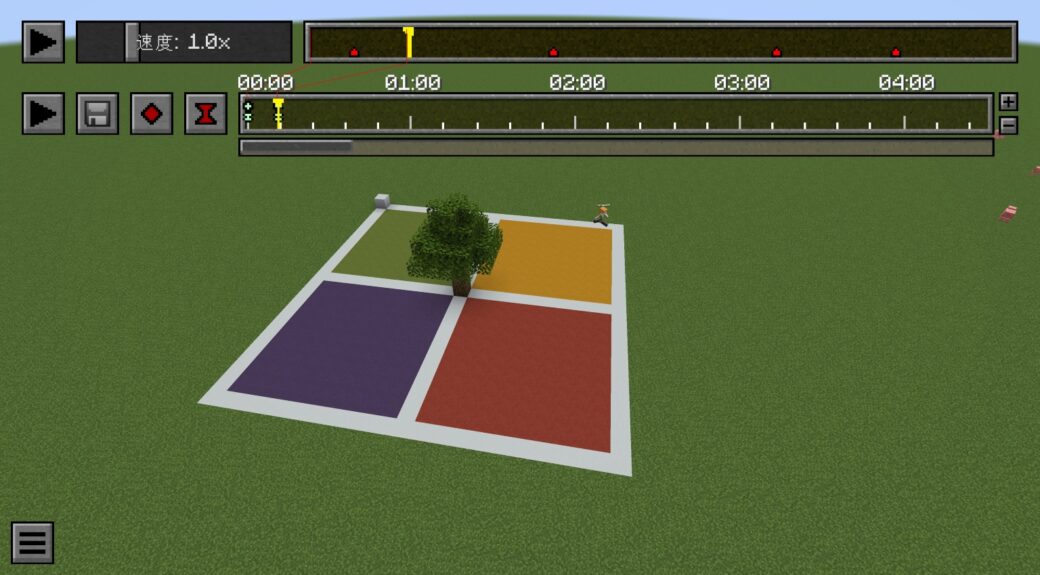
二つ目のポジションキーフレームとタイムキーフレームはカメラ位置を変更してから打ち込んでみます。Pキーで動画を再生して好きなタイミングで停止、カメラ構図を調整してポジションキーフレームとタイムキーフレームを打ち込みます。
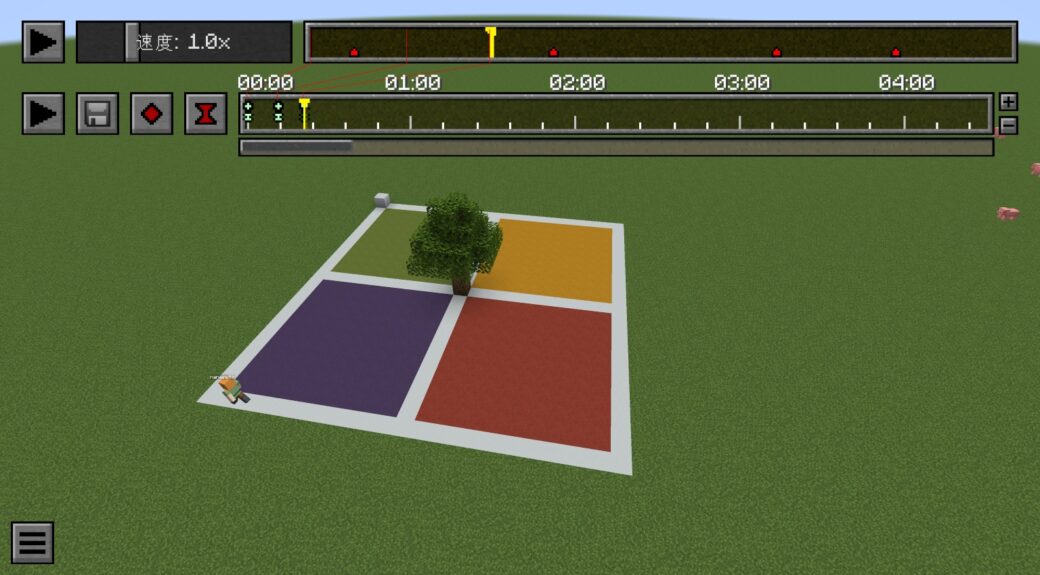
三つ目のポジションキーフレームとタイムキーフレームはカメラ位置を変更せずに打ち込んでみます。固定カメラのような撮影方法です。Pキーで動画を再生して好きなタイミングで停止、カメラ構図を変更せずにポジションキーフレームとタイムキーフレームを打ち込みます。

ポジションキーフレームとタイムキーフレームの打ち込みを三回行ったら、ctrlキーを押しながらキーフレームタイムラインの▶(再生・停止ボタン)をクリックします。すると動画が再生されながらカメラの移動がプレビューされるはずです。
この際、ポジションキーフレームとタイムキーフレームの一つ目から二つ目にかけてはカメラが移動、二つ目から三つ目にかけてはカメラがほぼ停止しているはずです。これがReplay Modを使った編集の操作感となります。この作業を繰り返し一つの動画を作成します。

ポジションキーフレームとタイムキーフレームの二つ目から三つ目に移動する間、カメラを動かしていないはずが視点が僅かに移動する(カメラの手振れのような現象)ように感じたかもしれません。これはReplay Modの移動補完方式の設定によるものです。
この現象をなくしたい場合は、今回であれば二つ目のポジションキーフレームのマークをダブルクリックして開く「ポジションキーフレームを編集」画面にて、補完方式を「デフォルトの経路補完方式」から「線形補完」に変更します。こうすることで、二つ目のポジションキーフレームのカメラ座標から三つ目にかけての移動を直線移動に変更できるため、カメラ位置のズレを抑えることができます。

ポジションキーフレームと同様にタイムキーフレームも打ち込んだマークをダブルクリックすることで設定画面を開くことができます。
この画面では、例えばですが、「時間指定」を0分10秒0ミリ秒、「タイムライン上の位置」を0分5秒0ミリ秒とすることで、次のタイムキーフレームまでを2倍速にすることもできます。
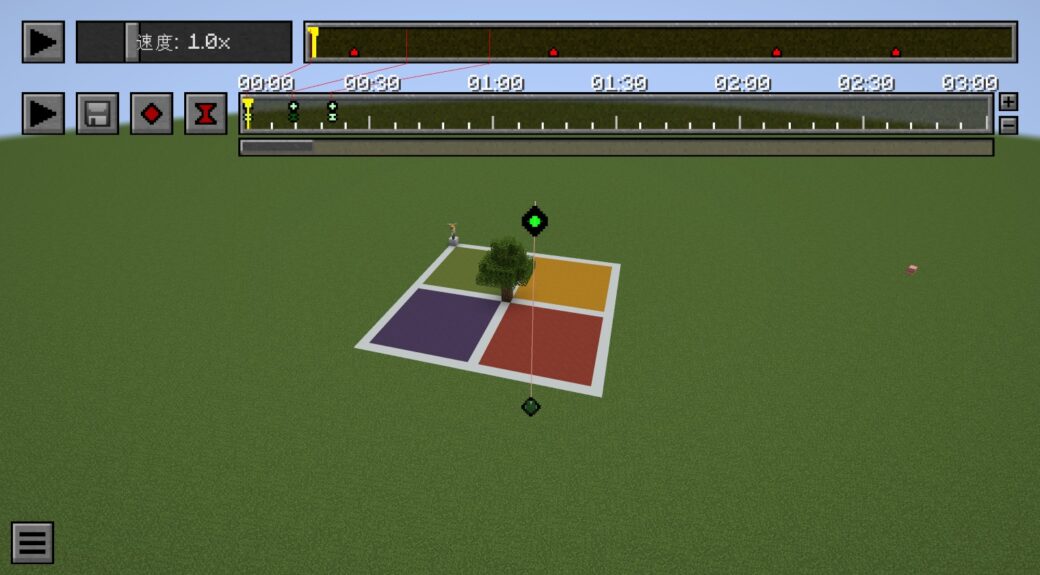
画面上に移る緑色の点とピンク色の線はカメラの経路を表しています。Replay Modの設定にある「カメラ経路のプレビュー表示」をオンにしているとデフォルトで表示されます。Hキーで表示・非表示の切り替えができます。カメラ経路はReplay Modの画面で表示されるだけで、書き出し後の動画には表示されません。
編集における基本的なことはこのぐらいかと思います。後はカメラを回転させたり、Bキーを使いカメラ視点とプレイヤー視点を入れ替えたりと高度な形になっていくかと思います。
編集を完了したら一度Pキーを押して動画を通しで再生します。こうしておかないとエンティティがおかしなことになる場合がありますので、おまじないとしてやっておきましょう。
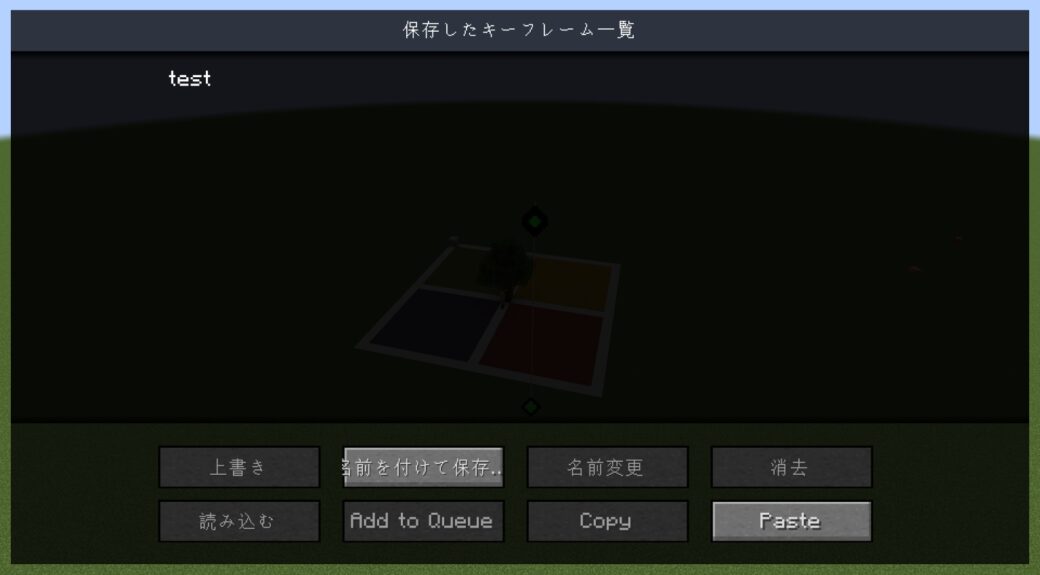
続いて設定したキーフレームの保存を行います。xキーを押すと表示される「保存したキーフレーム一覧」にて「名前を付けて保存」をクリックして、任意の名前を付け「保存」を押すと一覧に今作成したキーフレームが保存されます。
この作業を行っておくことで、万が一に動画を書き出している際にクラッシュしてしまってもやり直しが効くようになります。作業終了時には必ずやっておきましょう。
リプレイ動画の書き出し
動画の書き出しには「FFmpeg」というフリーソフトウェアを使用します。まだ導入が完了していないという方が居ましたら先に導入をお願いします。こちらの記事で導入方法について解説していますので、よろしければ参考にしてください。

動画の書き出しを行います。リプレイ画面にて、ポジションキーフレームの左横にある「 フロッピーマーク」をクリックします。ここでは基本的な書き出し方法を解説します。
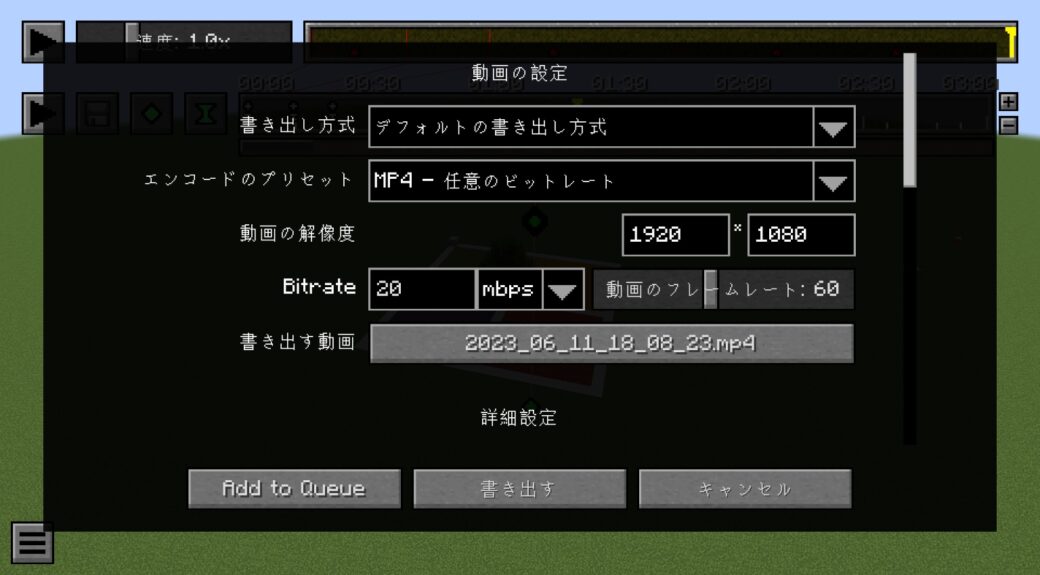
「書き出し方式」「エンコードのプリセット」はデフォルト使用で問題ありません。「動画の解像度」はお好きなものをお選びください。
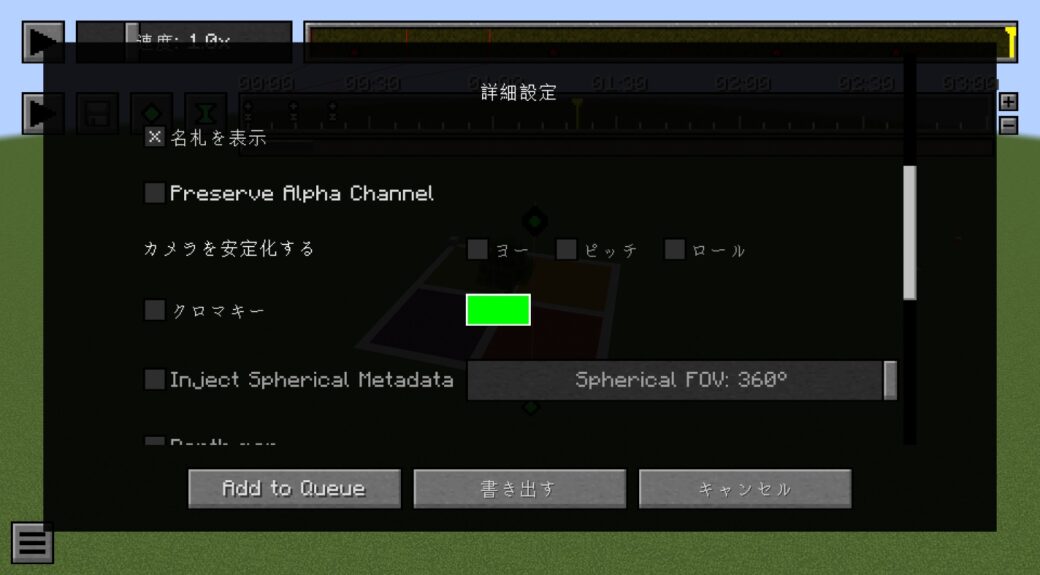
「名札の表示」はプレイヤーやMOBの名前を動画に表示させるかの設定です。お好きな方をお選びください。
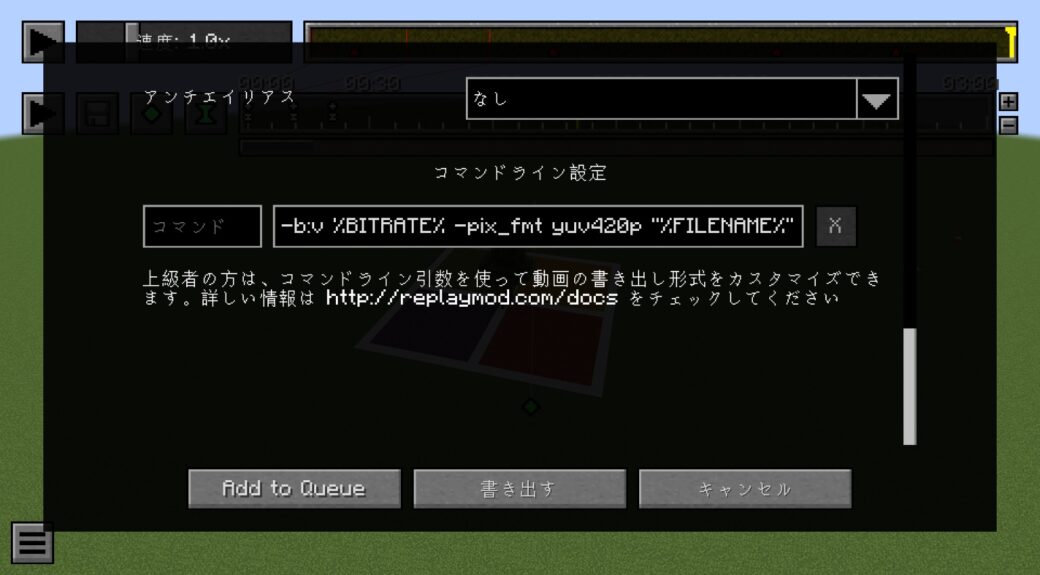
本サイトの「方法1」を参考にされた方は.minecraftを開いてください。
エクスプローラーでのディレクトリの開き方はこちら
- 「Windowsキー」+「Rキー」で「ファイル名を指定して実行」を呼び出す。
%Appdata%と入力する。- 「OK」をクリックし、開いたウィンドウから
.minecraft Game Directoryを探して開く。
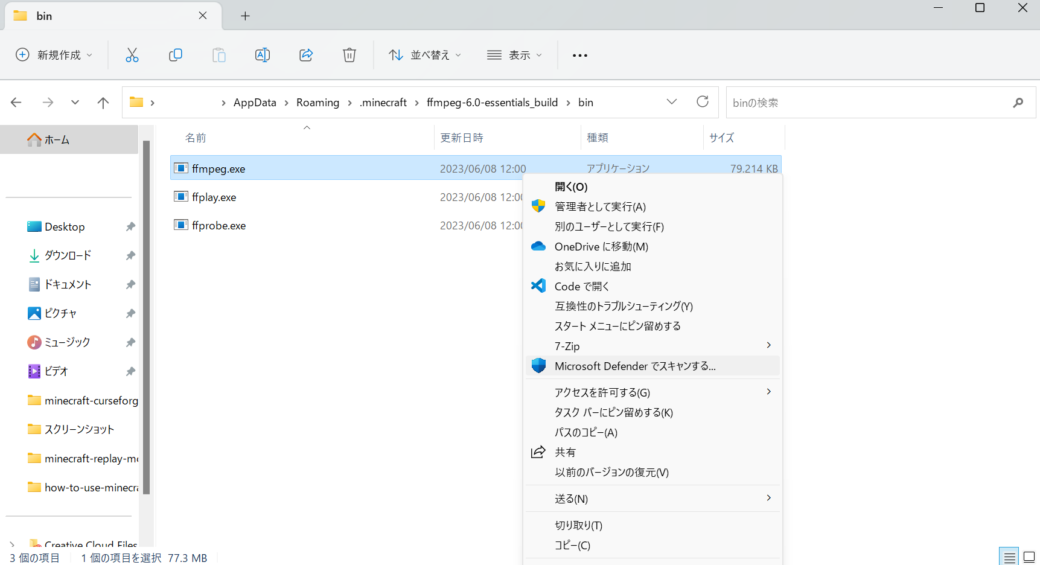
.minecraftを開いたらffmpeg-x.x-essentials_build→binの順に開き、Shiftを押しながらffmpeg.exeというファイルの上で右クリックして「パスのコピー(A)」を押します。コピーしたらそれをメモ帳等に貼り付け、貼り付けたパスの前後にある"を削除します。完成したものはこちら。
C:\Users\ユーザー名\AppData\Roaming\.minecraft\ffmpeg-6.0-essentials_build\bin\ffmpeg.exe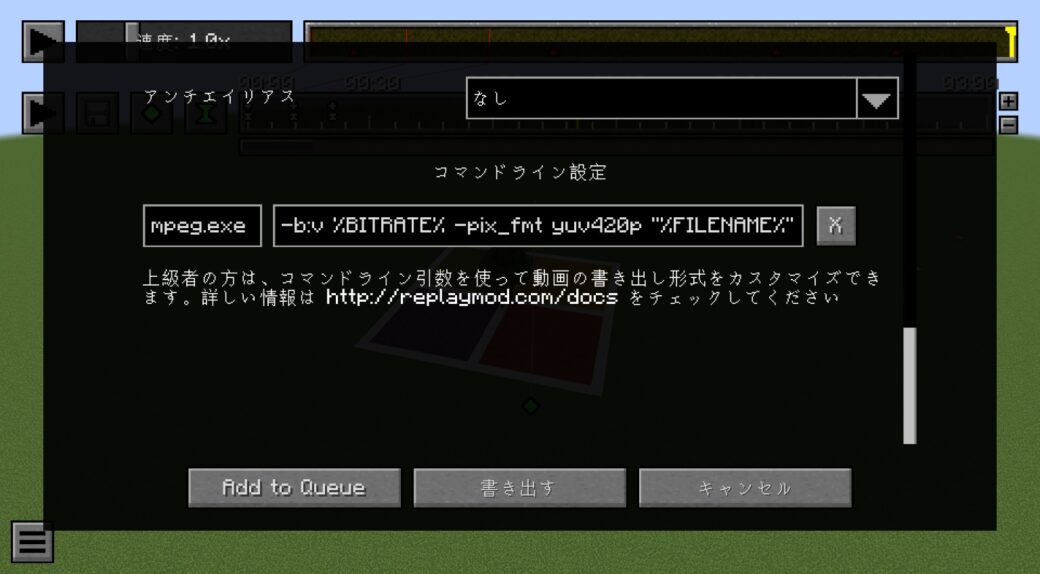
出来上がったパスをコピーして「コマンドライン設定」にある「コマンド」という欄に貼り付けます。
以上の設定が完了したら「書き出す」をクリックします。
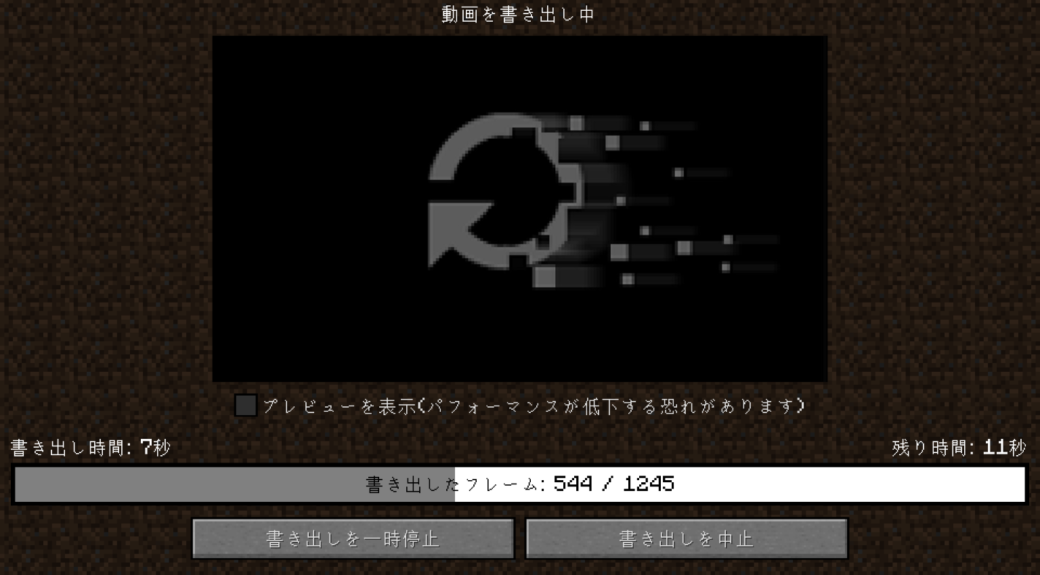
動画の書き出し待機画面が表示されます。一時停止や中止といった処理はここでも行えます。
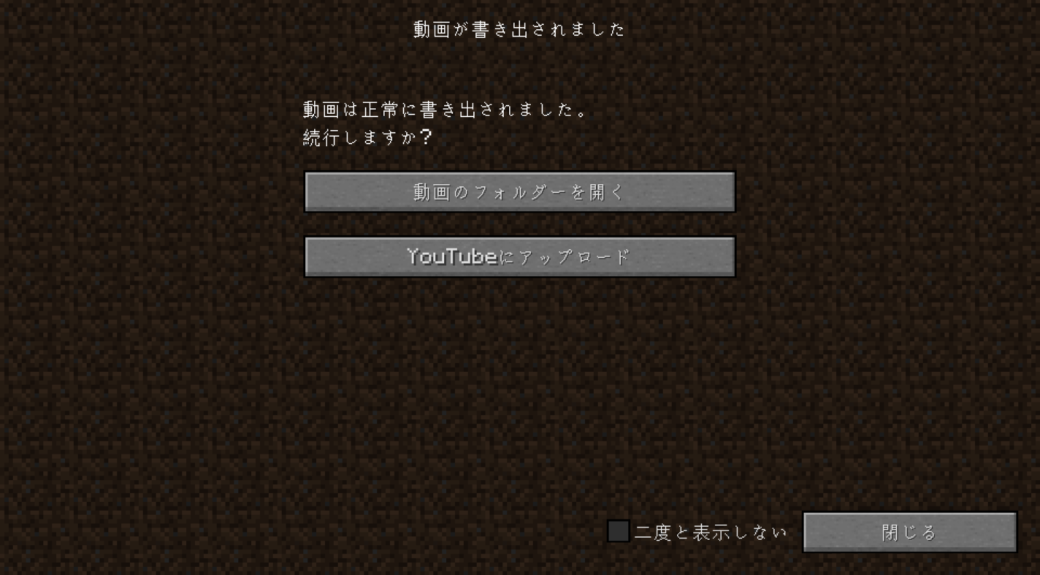
無事書き出しが完了するとこのように表示されます。
以上がReplay Modの基本的な使い方となります。
全体の補足
テキストで全てを伝えるのは難しいこと、また人それぞれ編集方法が異なるであろうことから、一度は、Replay Modのドキュメントも読んでみることをおすすめします。
Replay Modはやれることが多く、また日本語の解説記事が少なかったりと初心者にはハードルが高めのModです。もし今後基本的な操作以外のことに挑戦してみようと思われたら、Replay Modの公式ドキュメントやヘルプフォーラムを使用されると何かの助けになるかもしれません。英語表記のサイトですがgoogle翻訳を使えば何とかなるはずです。