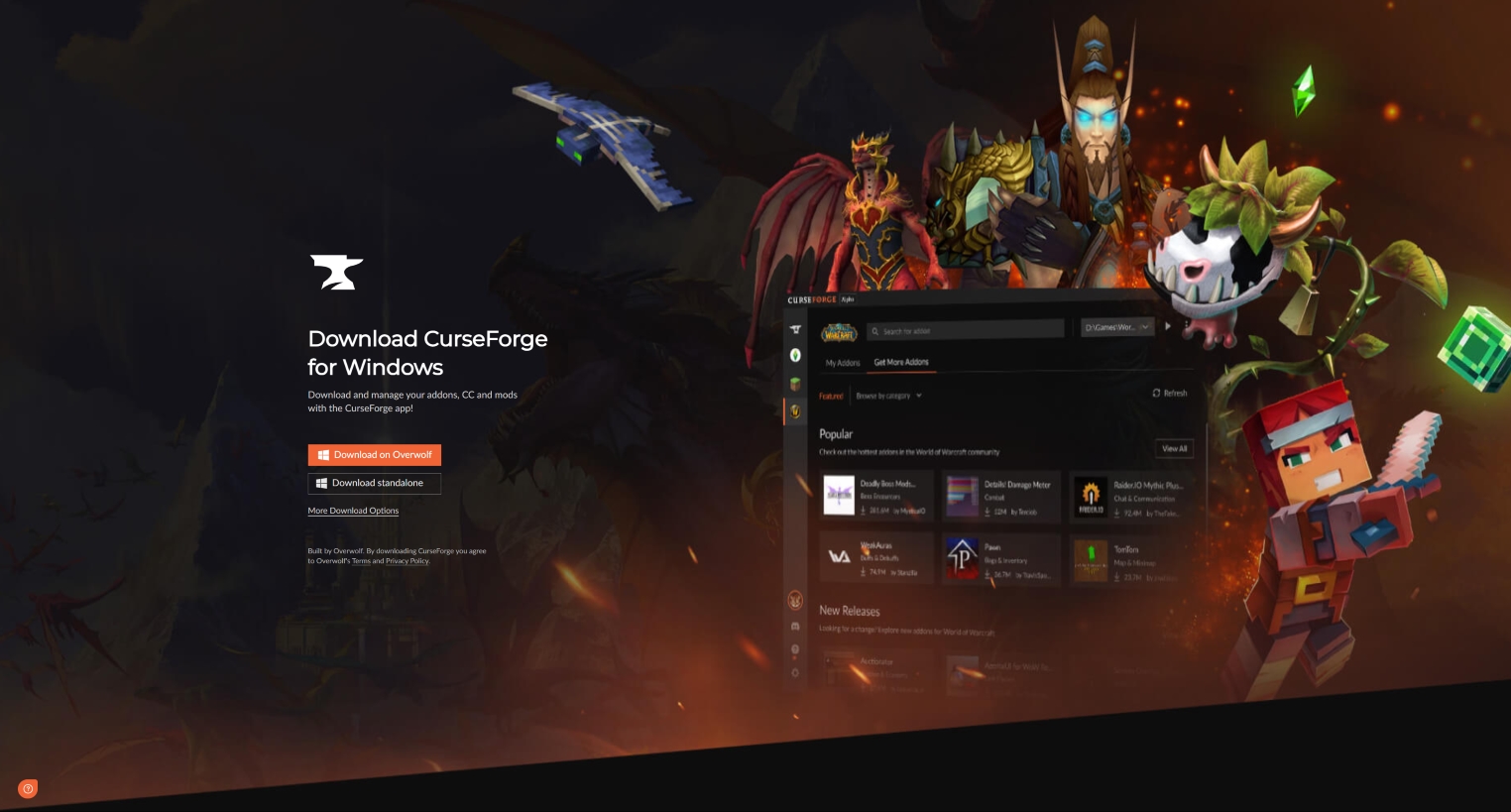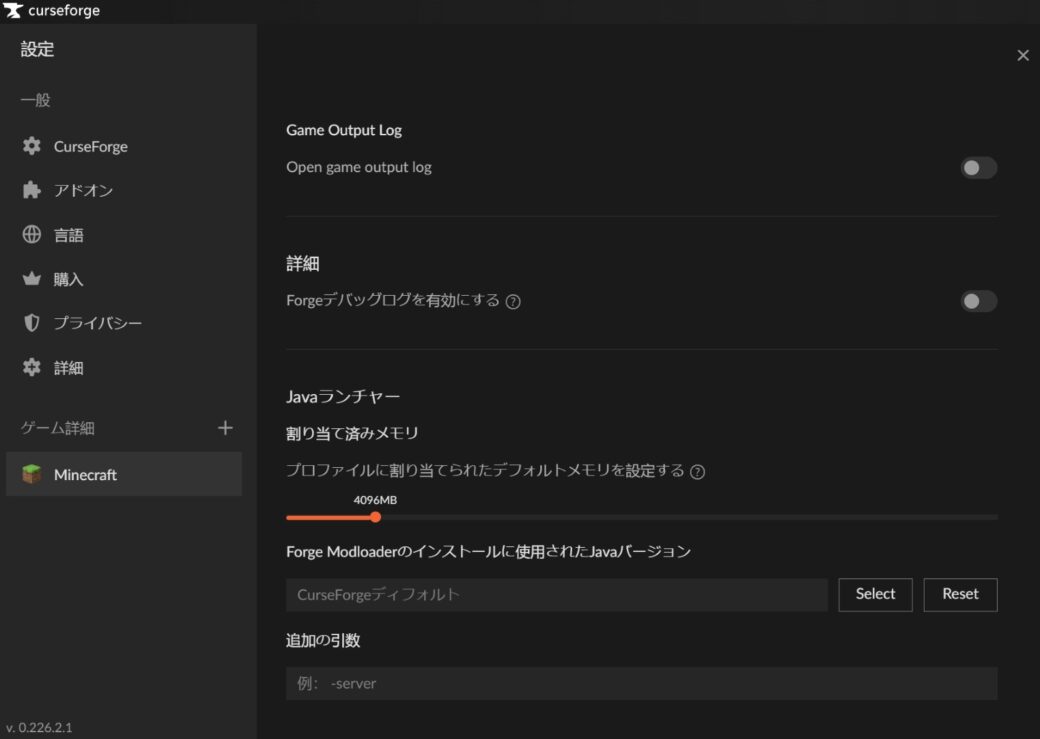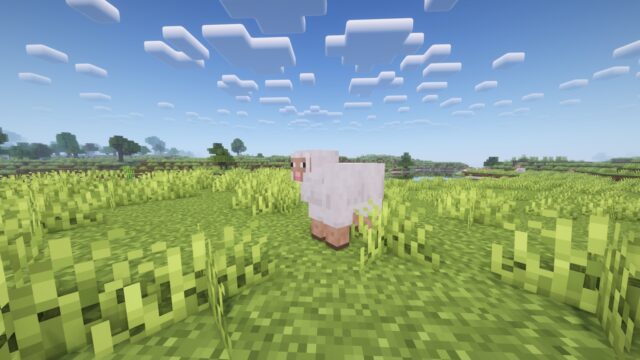この記事では、マイクラJE (Minecraft Java Edition) の外部ランチャーであるCurseForge Appの概要と導入方法、使い方について解説しています。
外部ランチャーとは
外部ランチャーとは、Minecraft公式が用意しているMinecraft Launcher以外のランチャーを指します。MODのランチャー版みたいな感じです。
公式のMinecraft LauncherはMODの導入を前提としていないため、MODを利用して遊ぶユーザーにとって実は不親切な設計となっています。一方で外部ランチャーはMODを導入することも考慮して作られているため、公式のランチャーよりも親切な設計の上に高機能だったりします。以下が外部ランチャーを利用におけるメリットです。
- MODの導入が容易になる(MODに必要な前提MODも勝手に導入してくれる)。
- MOD間の競合調査が容易になる。
- Modpacksで遊べるようになる。
一方で外部ランチャーにはデメリットもあります。以下が外部ランチャーを利用におけるデメリットです。
- MODと同様のリスクが付きまとう。
- 一部の外部ランチャーではログイン情報の盗み見などのセキュリティリスクがある。
- 一部の外部ランチャーしか日本語に対応しておらず、対応していても訳が不十分であったりする。
このような外部ランチャーですが、あくまでプラスオプションであり、MODを入れる場合に必須というわけではありません。
CurseForge Appとは
CurseForgeとは、Overwolfによって運営される大手ゲームサイトです。MinecraftやWorld of WarcraftなどのMODやadd-onを扱っています。このCurseForge内のMODやadd-onの導入を容易にするものとして提供されているのがCurseForge Appです。
CurseForge AppはMinecraftの外部ランチャーの中で最も使用されています。理由としては、CurseForgeが扱うMinecraftのMOD数が圧倒的なこと、これに付随してModpackの公開数も豊富なことがあります。外部ランチャーではありますが提供元が大手であるため、ログイン情報の盗み見の心配をあまりしなくて良いという点もあります。外部ランチャーを導入してみたいけど、何にしたら良いかわからないという場合には、まずCurseForge Appを導入してみるのが良いかと思います。
外部ランチャーの最有力候補のようなイメージで説明していますが、今後はどうなるかはわかりません。理由として、前提MOD Fabric下で利用頻度の高いIris Shadersを初め、軽量化MOD Sodiumや前提MODのMOD MENUなどがCurseForgeから撤退してModrinthに移行すること表明しているためです。CurseForge側の不誠実な対応がことの発端のようですが、真偽の程は定かではありません。
肝心なのはこれによりCurseForge Appで提供されているModpackの多くが利用できなくなる可能性があることです。それほどまでにSodiumとIris Shadersの影響力はあるため、今後はCurseForgeとModrinthでMODの棲み分けが起きる可能性があります。こうなるとCurseForge AppではModrinthで提供されているMODやModpackを導入できないため、その他の外部ランチャーが台頭する可能性はあります。候補としてはATLauncherやPrismLauncherあたりかもしれません。
Modpackとは
Modpackとは、製作者が複数のMODを一つのパックとしてまとめたものです。Modpackを作るにあたり製作者がバグや競合の調査を行っているため、利用者側は通常の手順でMODを導入する際に気に掛けなくてはならない事柄を気にする必要がなくなります。
また、最近ではオリジナルの要素をModpackに持たせている場合も多く、Modpackを利用しなければ遊べないコンテンツも存在します。
CurseForge Appの導入方法
CurseForge Appのダウンロード
CurseForge Appの公式サイトに移動してダウンロードを行います。
【公式サイト】Download CurseForge App – Mods and Addons Manager
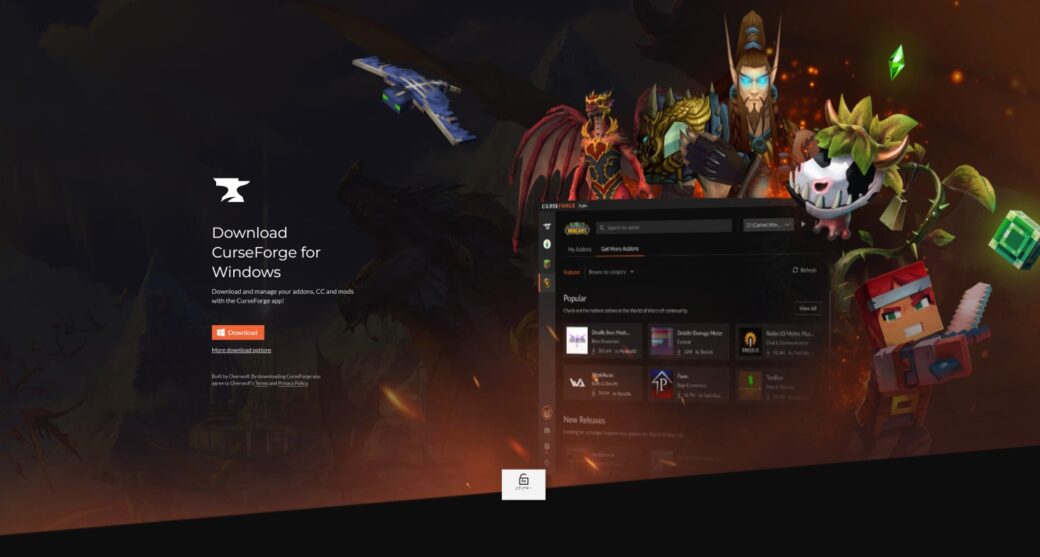
OSを選択して「Download」をクリックするとインストーラーがダウンロードされます。.exeファイルがダウンロードされているはずです。画面が違う場合でも、基本的にオレンジ色の方のダウンロードボタンを押せば問題ありません。
CurseForge Appのインストール
CurseForge Appのインストーラーをダブルクリックして実行します。
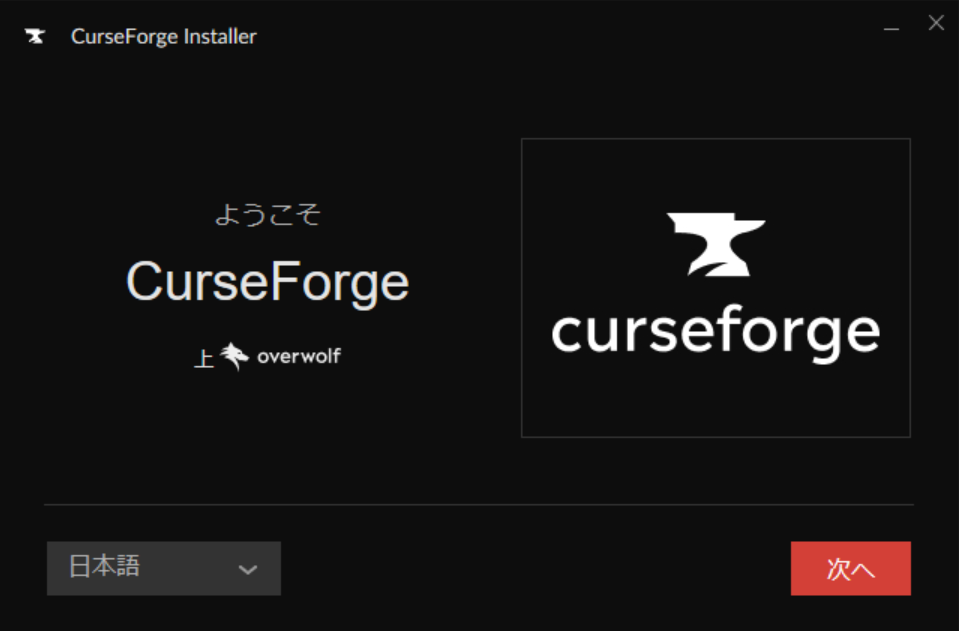
インストール自体は案内に沿って進めるだけです。途中Outplayedというアプリを進められますが必要がなければ無視してください。
Minecraftの導入
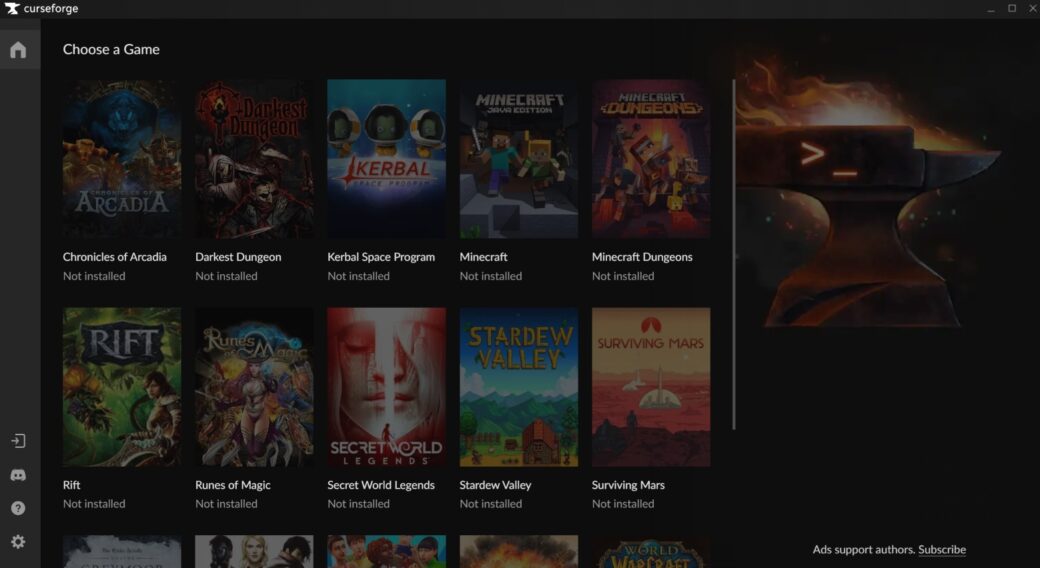
インストールが終わりCurseForge Appを起動したら、まずはランチャーの日本語設定を行いましょう。左下の「 設定」→「 Languages」から日本語を選択できます。CurseForgeは広告収入による収益化を行っているサービスであるため、ランチャーの右側には広告が表示されますが、右下のSubscribe(購入する)から$2.99 / 月支払うことで停止することもできます。
ランチャー画面にMinecraftが「インストールされていません」と表示されていると思います。そこをクリック。
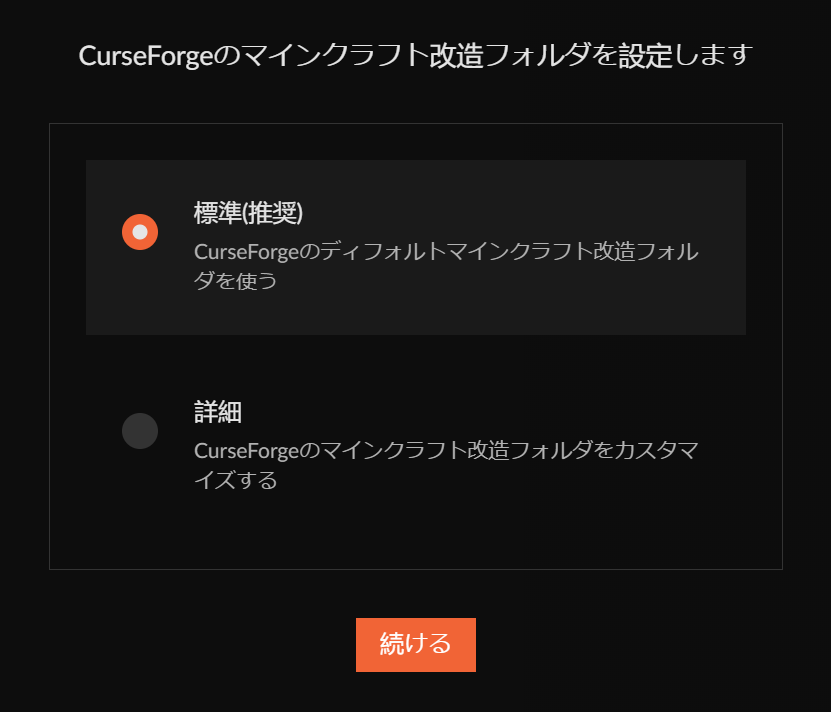
インストール方法が表示されます。基本は上の「標準(推奨)」でインストールを行いますが、環境によってはエラーが出るようなので、その際には下の「詳細」を選択してインストールを行ってください。「詳細」でインストールを行う場合は保存先をDドライブ直下にすると良いようです。
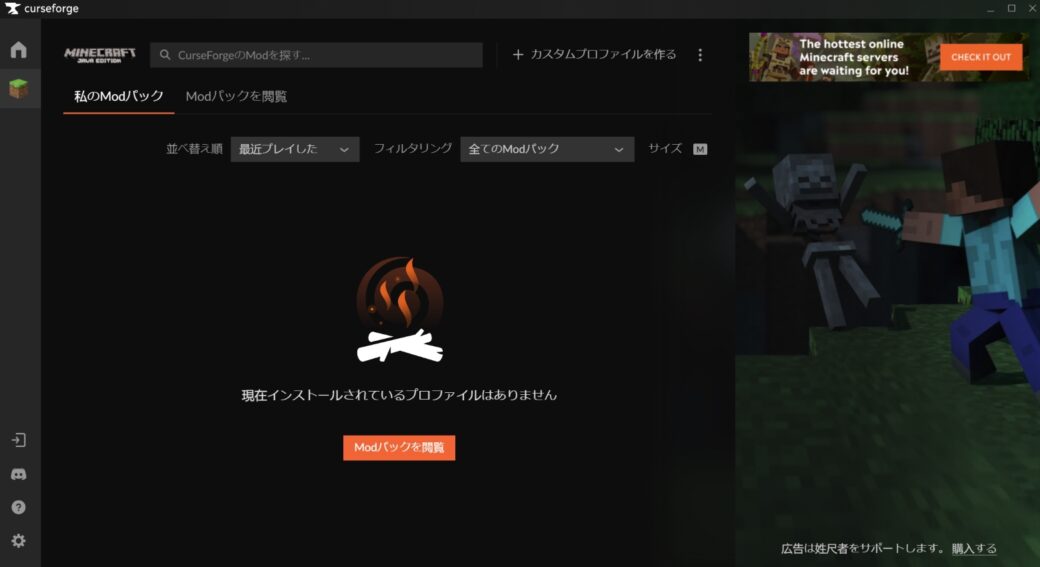
こうなれば成功です。
MODの導入方法
プロファイル(起動構成)の作成
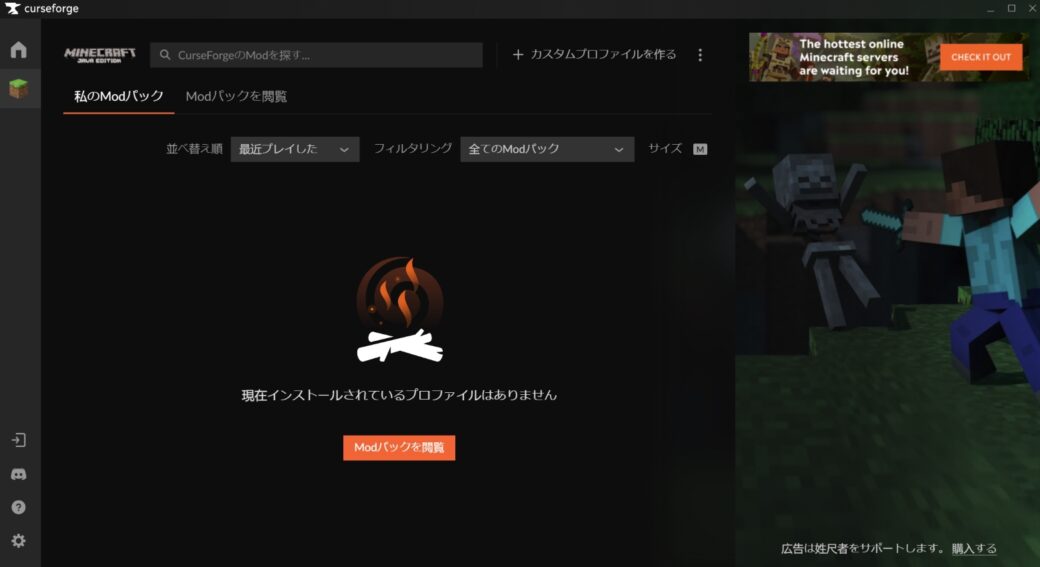
まずはプロファイル(起動構成)の作成を行います。CurseForge Appのホーム画面にて「+カスタムプロファイルを作る」をクリック。
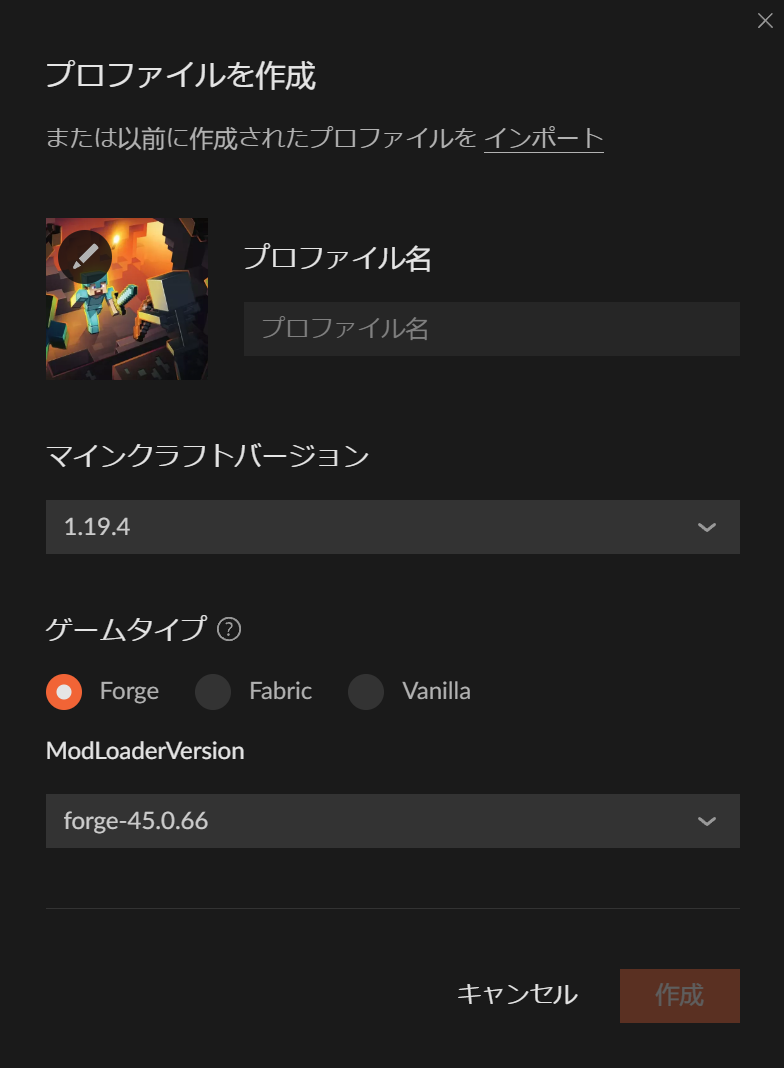
表示された画面でプロファイルの設定を行います。「プロファイル名」に適当なものを付け、「マインクラフトバージョン」でバージョンを選択、「ゲームタイプ」で前提MODを使用するかしないかを選択、前提MODを使用する場合は「ModLoaderVersion」を選択、設定が完了したら「作成」クリック。するとインストール作業が開始され、ホーム画面の「私のModパック」タブにプロファイルが作成されます。
MODの導入
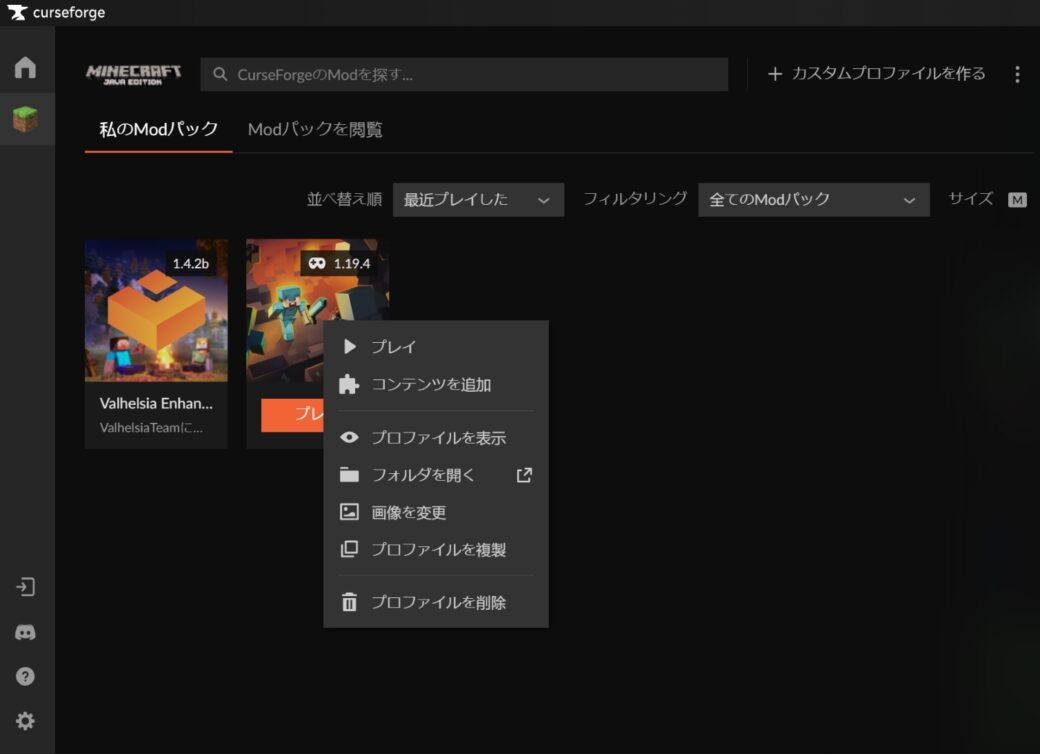
作成したプロファイルの上で右クリックして「コンテンツ」の追加をクリック。
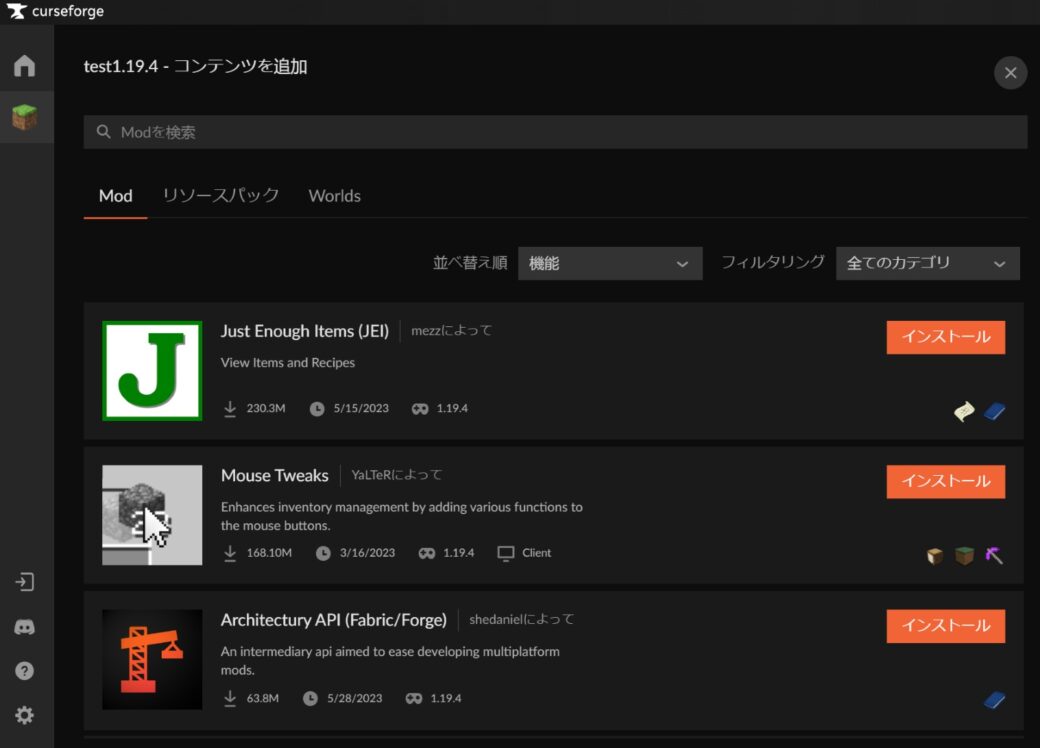
Modの追加画面が表示されます(「リソースパック」「Worlds」についても同様の手順で追加できます)。
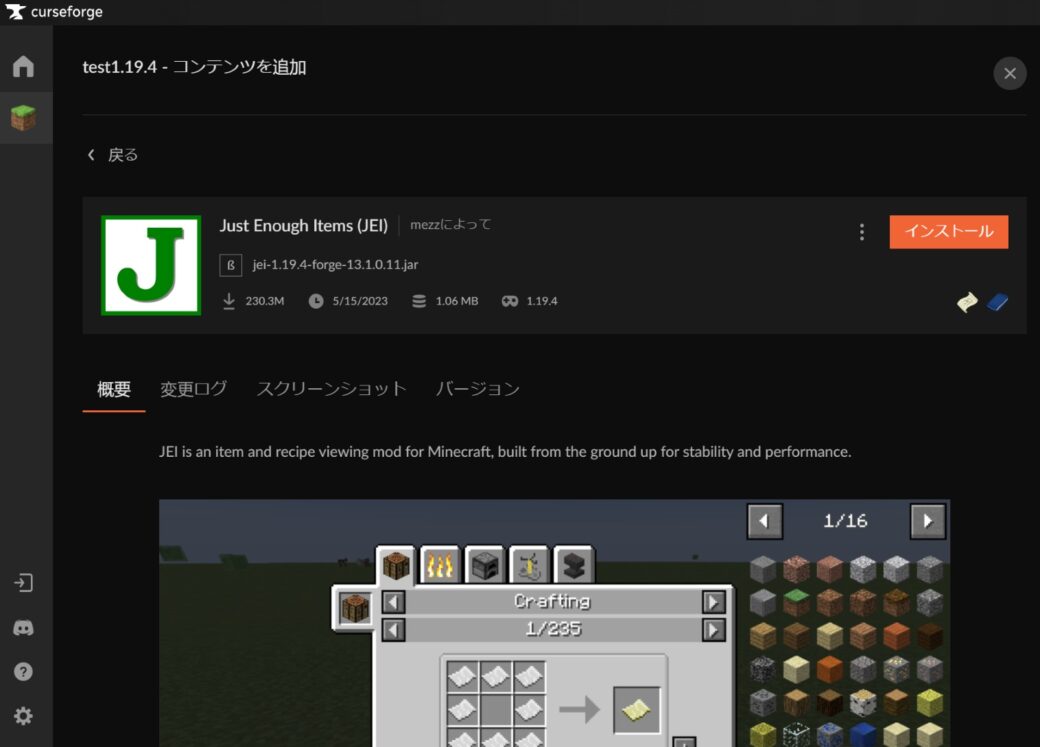
Modをクリックすると詳細画面が表示されます。「インストール」ボタンからインストールすることが可能です。
プロファイル(起動構成)の起動
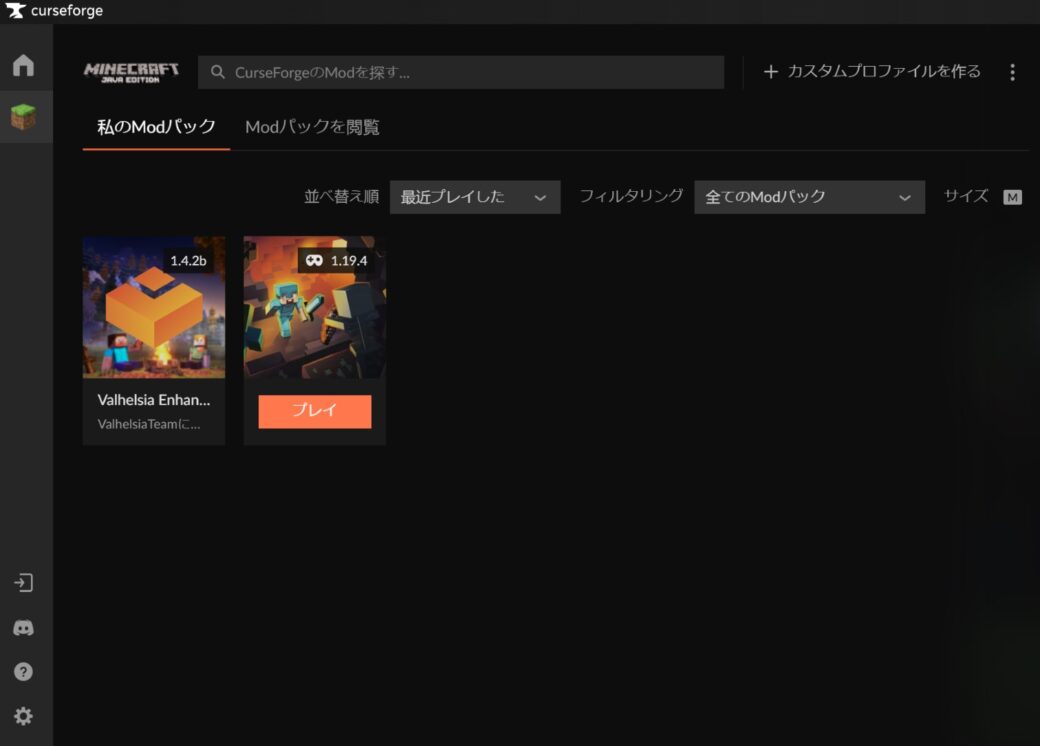
ランチャーのホーム画面からプロファイルにカーソルを合わせて「プレイ」をクリックすると「Minecraft Launcher」が起動するので普段のアカウントでログインしてください。
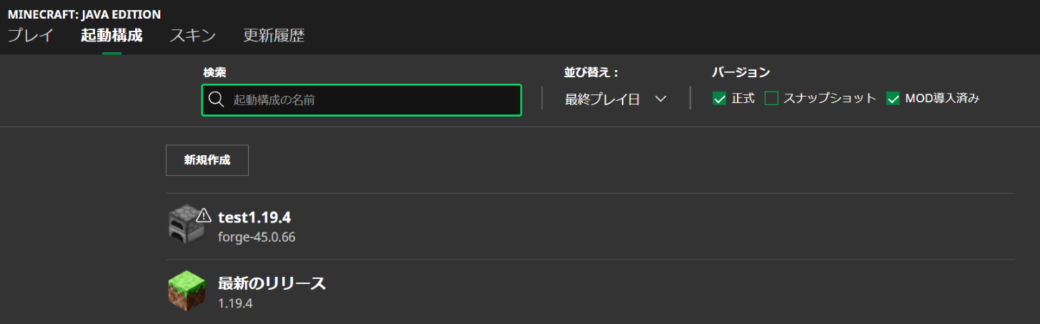
ログインを行うと起動構成が作成されていると思います。あとは通常の起動方法でマインクラフトを起動して遊んでください。
Modpackの導入方法
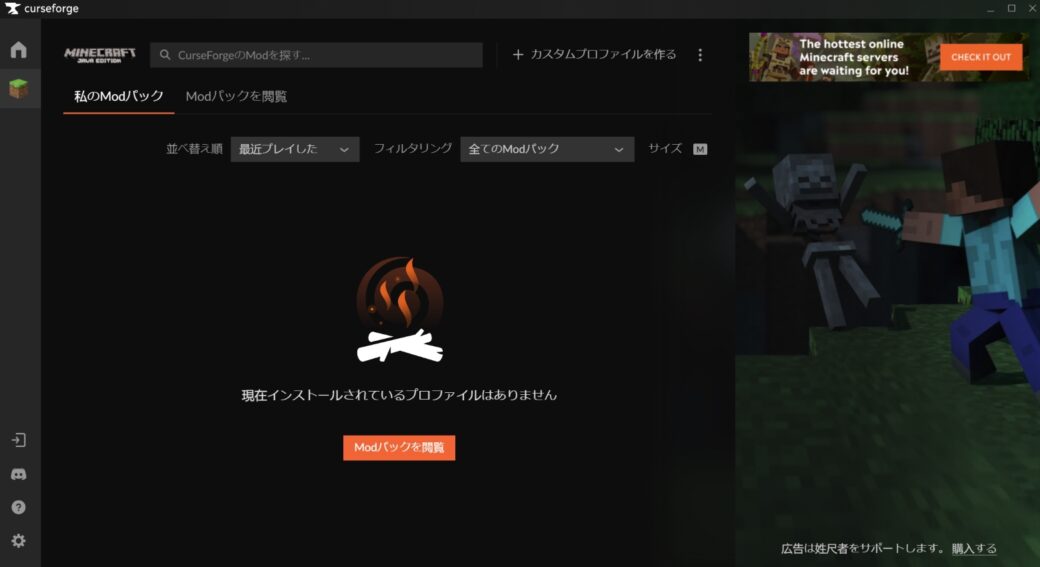
「Modパックを閲覧」タブよりModpackの導入を行います。
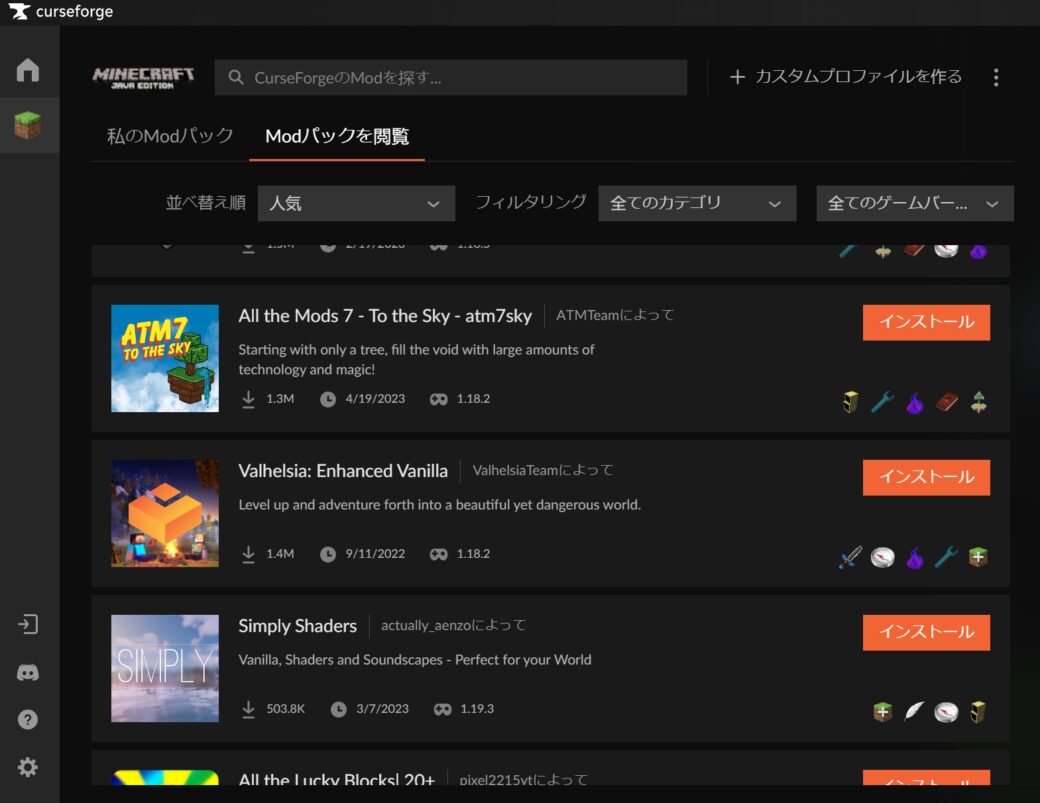
ここでは例として「Valhelsia: Enhanced Vanilla」を導入してみます。導入方法は簡単で、基本は右側の「インストール」をクリックするだけです。
マルチプレイで使用する場合
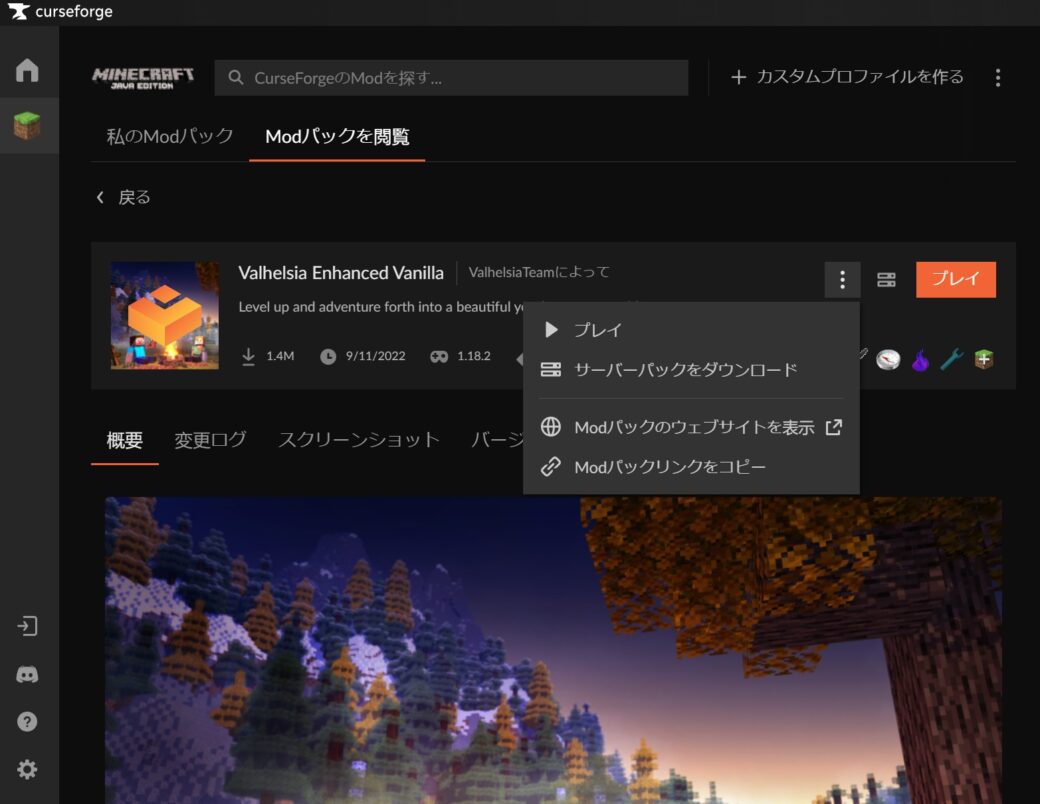
マルチプレイで使用したい場合は、Modpackをクリックした後に「」をクリック、「サーバーパックをダウンロード」からダウンロードが行えます。選択できない場合は基本的にマルチ非対応のModpackになります。ただ、CurseForgeのWebサイトの方ならばマルチ用ファイルが入手できる場合もあります。
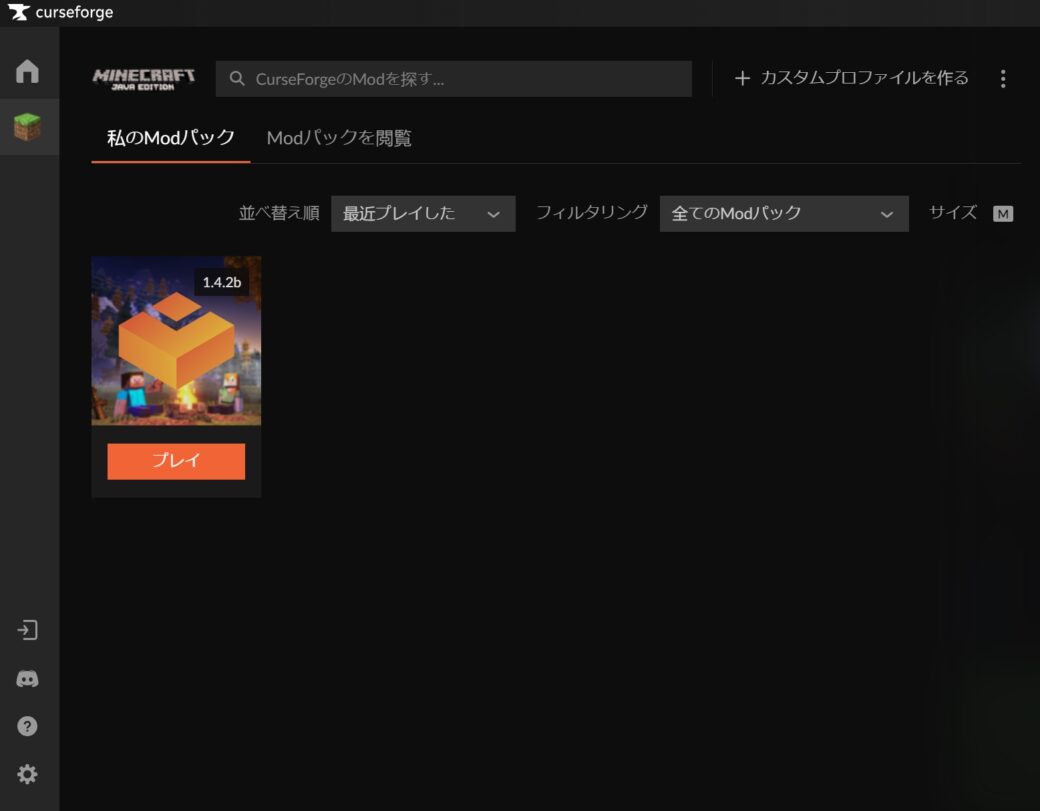
インストールが完了したのでホーム画面の「私のModパック」タブにValhelsia: Enhanced Vanillaが表示されました。カーソルを合わせて「プレイ」をクリックすると「Minecraft Launcher」が起動するので普段のアカウントでログインしてください。
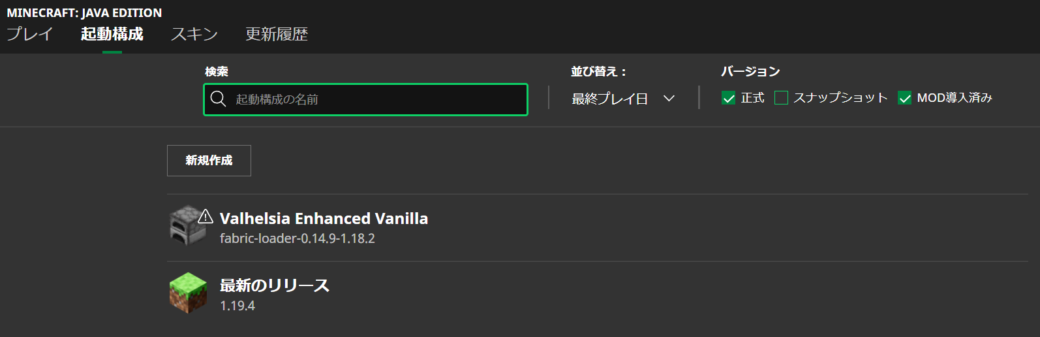
ログインを行うとValhelsia: Enhanced Vanillaの起動構成が作成されていると思います。あとは通常の起動方法でマインクラフトを起動して遊んでください。
ModpackにMODを追加する方法
Modpackに対してMODを追加することもできます。例えば影MODを追加するためにOptiFineを導入して、好きなShaders Packを適応することもできます。
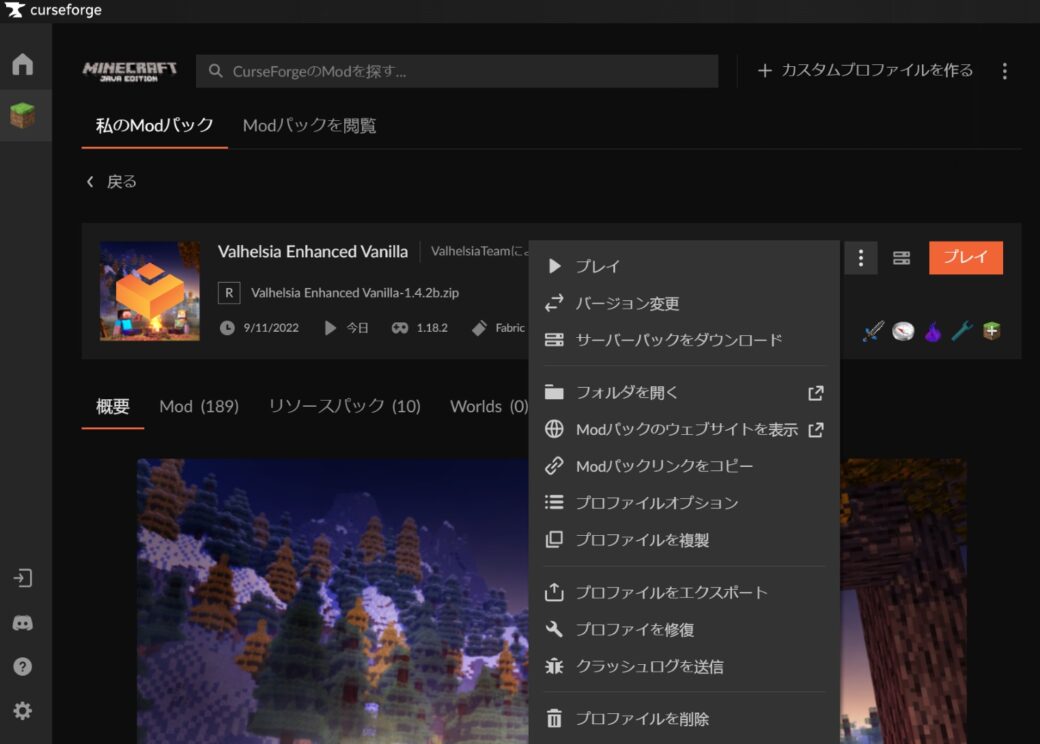
CurseForge AppにてインストールしたModpackの概要ページを開きます。「」から「 フォルダを開く」をクリック。するとエクスプローラーが開くので、後は通常のMOD導入手順と同じくOptiFine → Shaders Packと導入してください。
補足
- プレイ時の言語について
-
一部Modpackは日本語に対応していないものもあります。これによりバグが起きる可能がありますので、問題が生じたら、日本語ではなく英語でプレイされることをおすすめします。
- 動作が遅い、クラッシュするといった場合
-

メモリ割り当てはCurseForge Appの左下の「 設定」→「Minecraft」→「割り当て済みメモリ」から変更できます。デフォルトは約4GB、理想は約8GBです。メモリに余裕があるなら8以上割り当てても問題ありません。