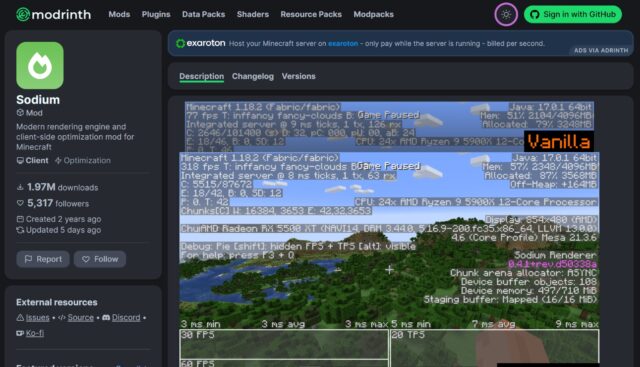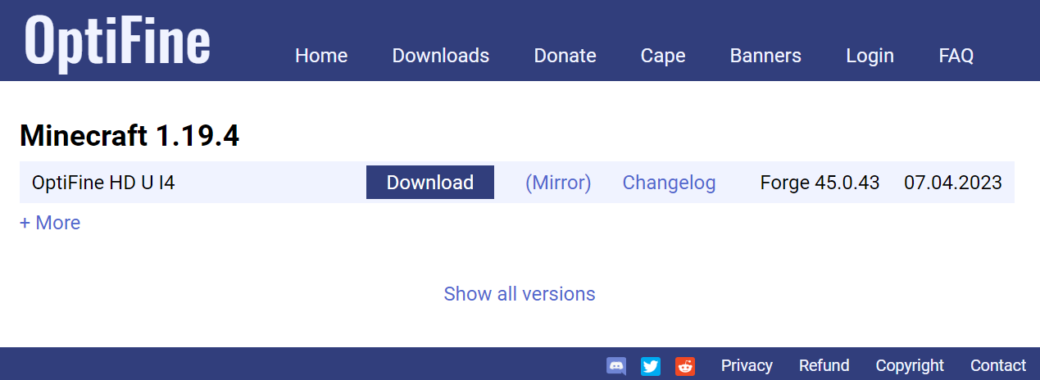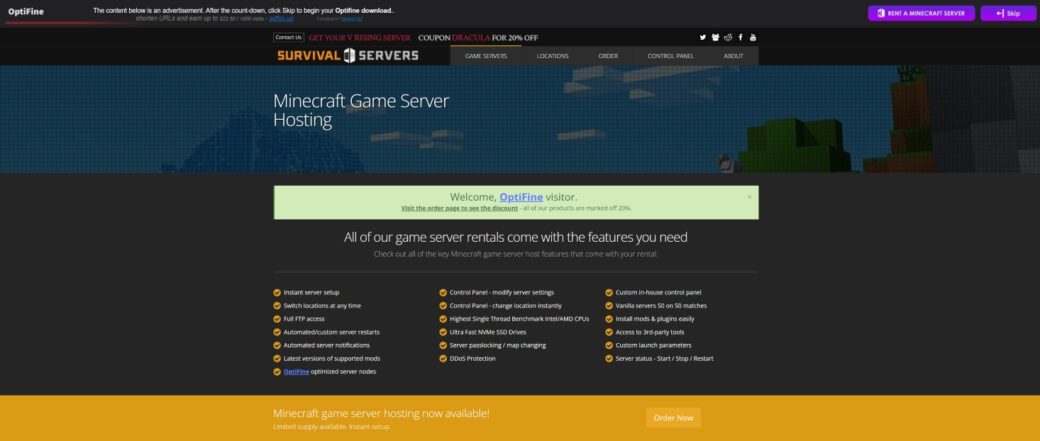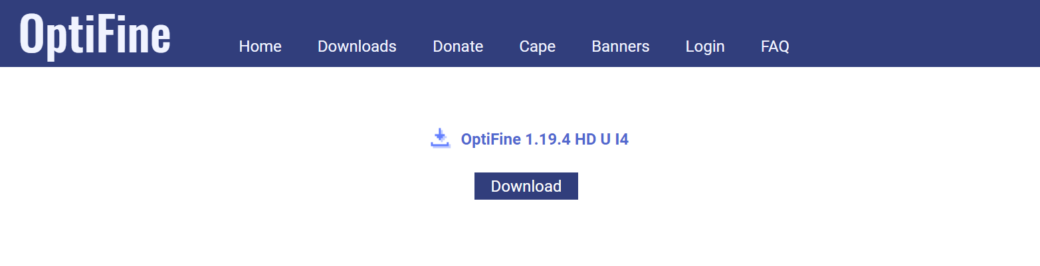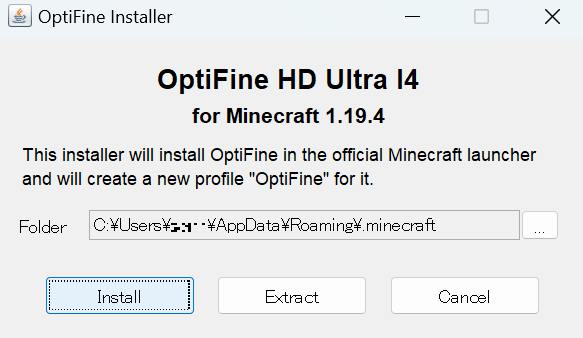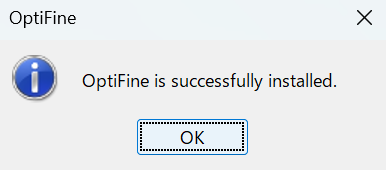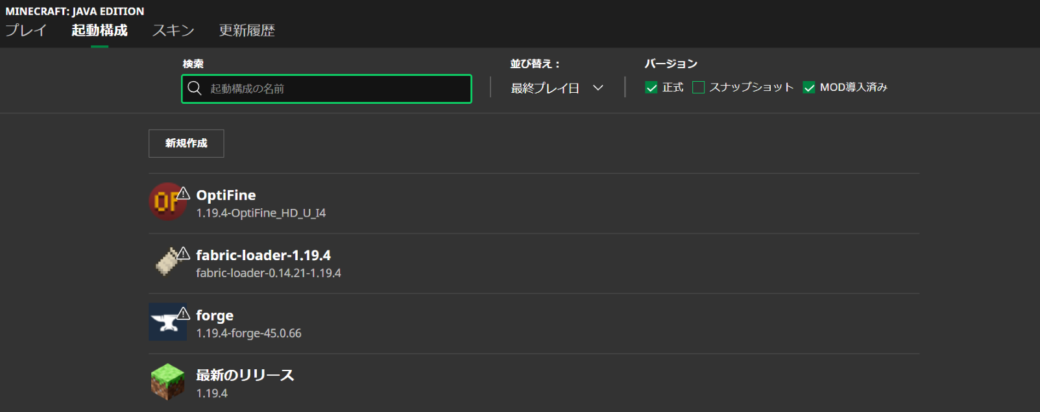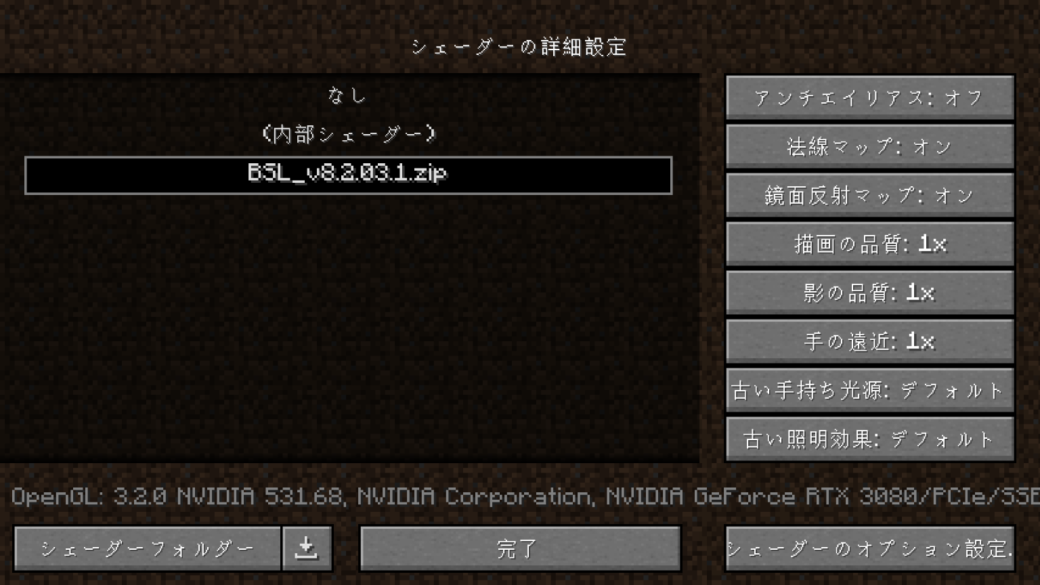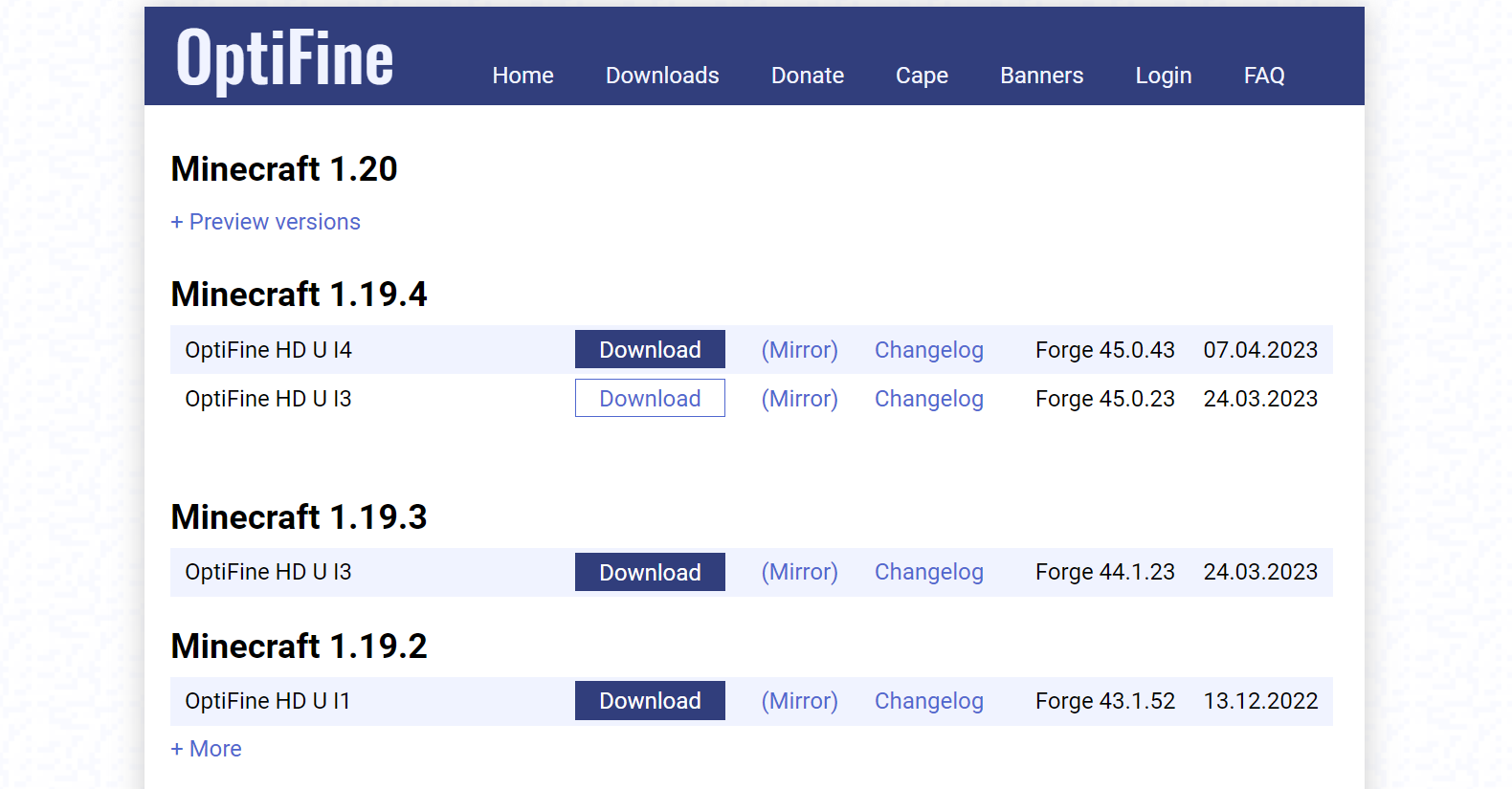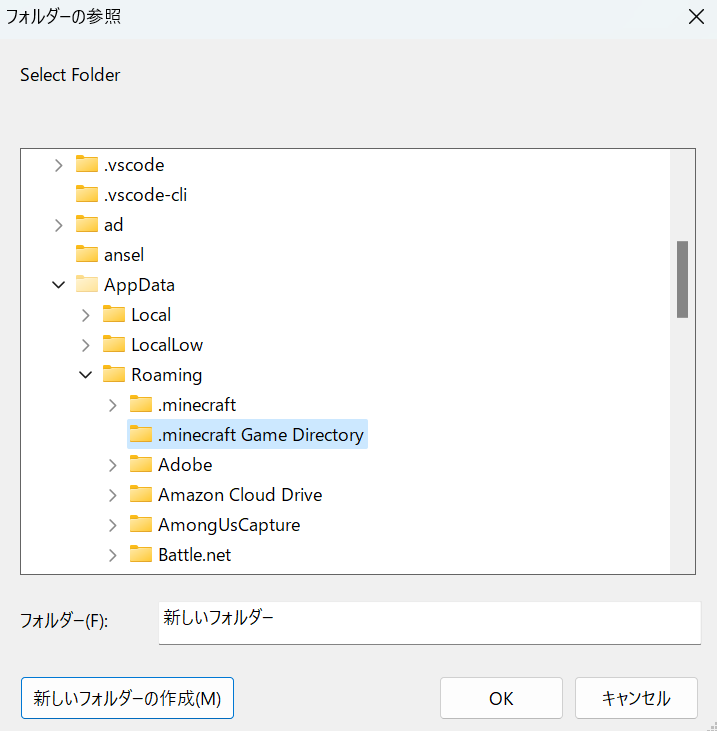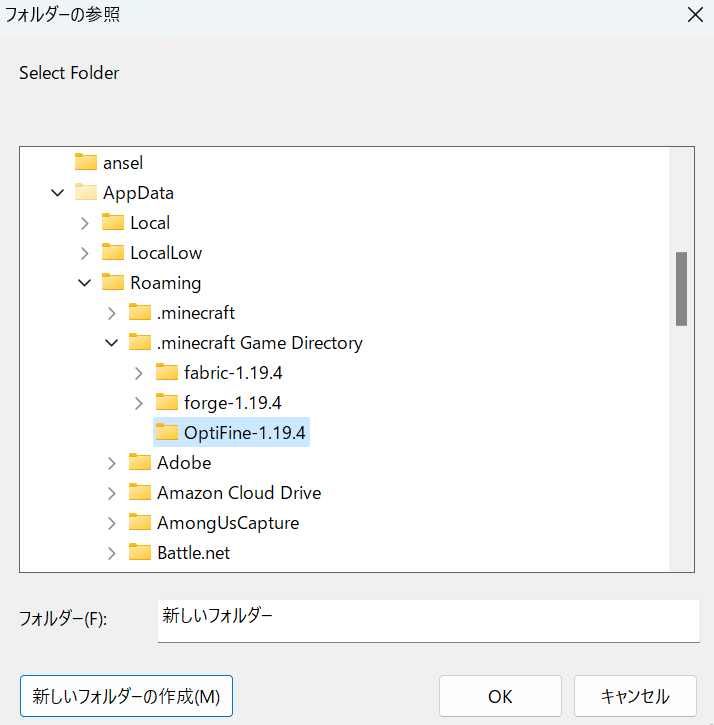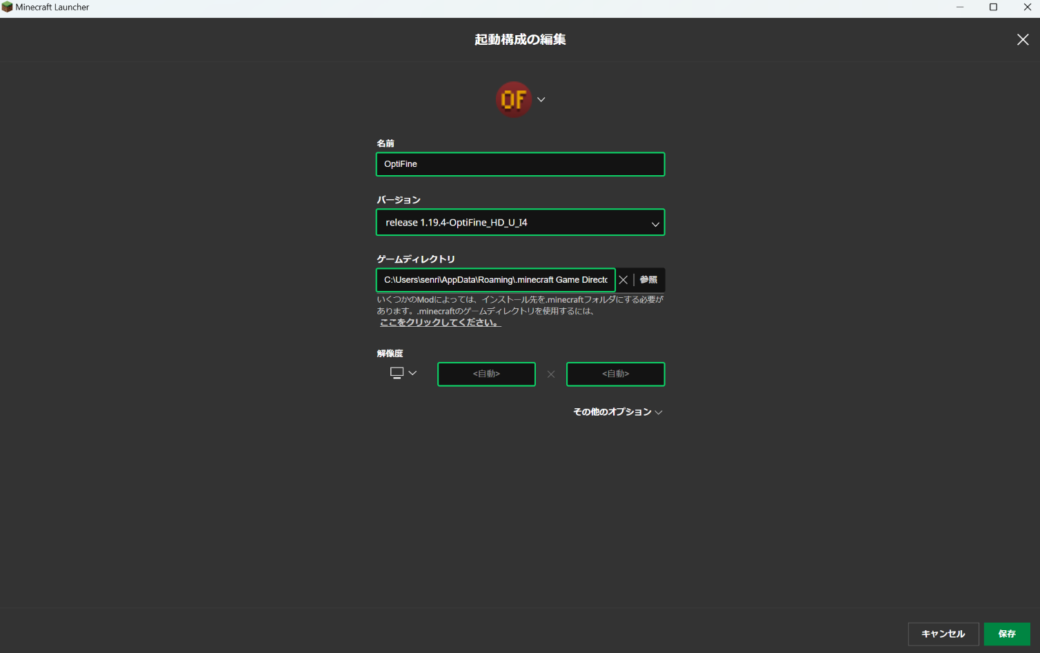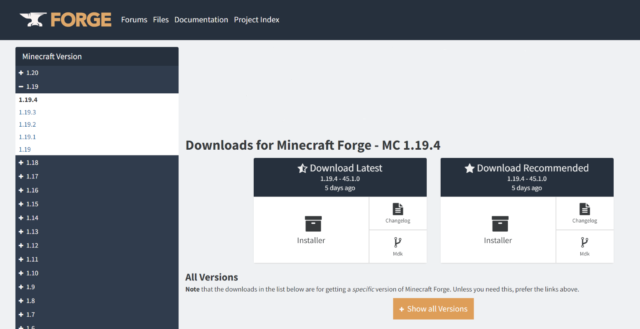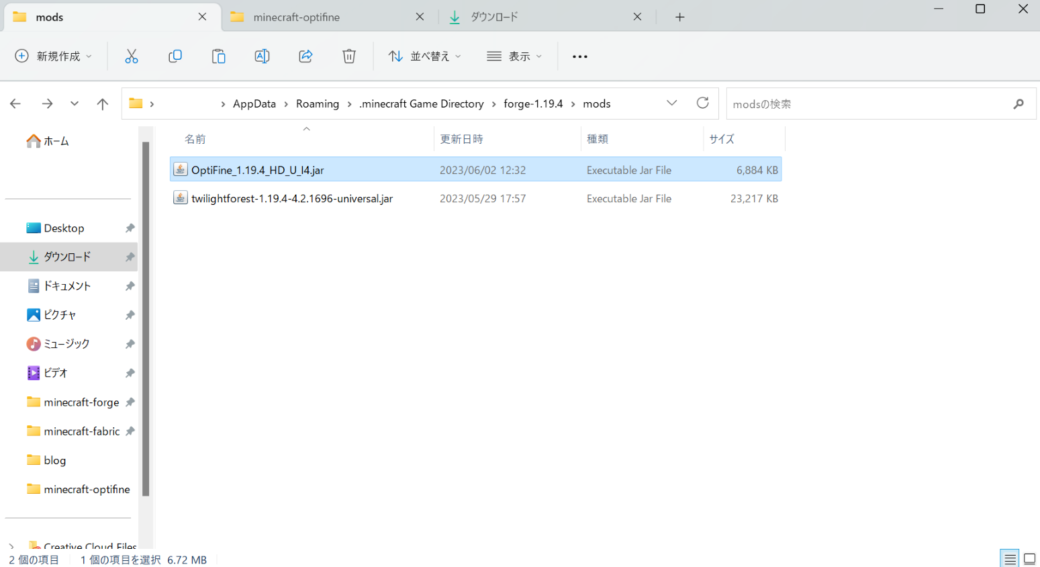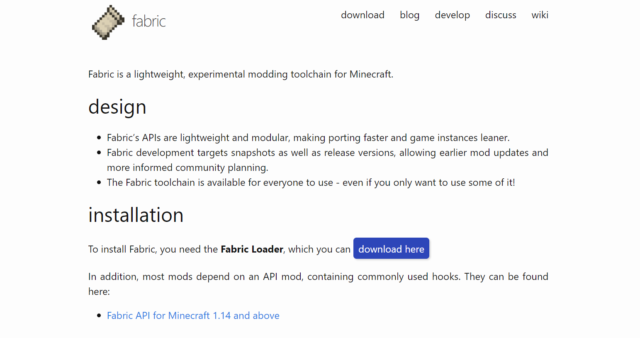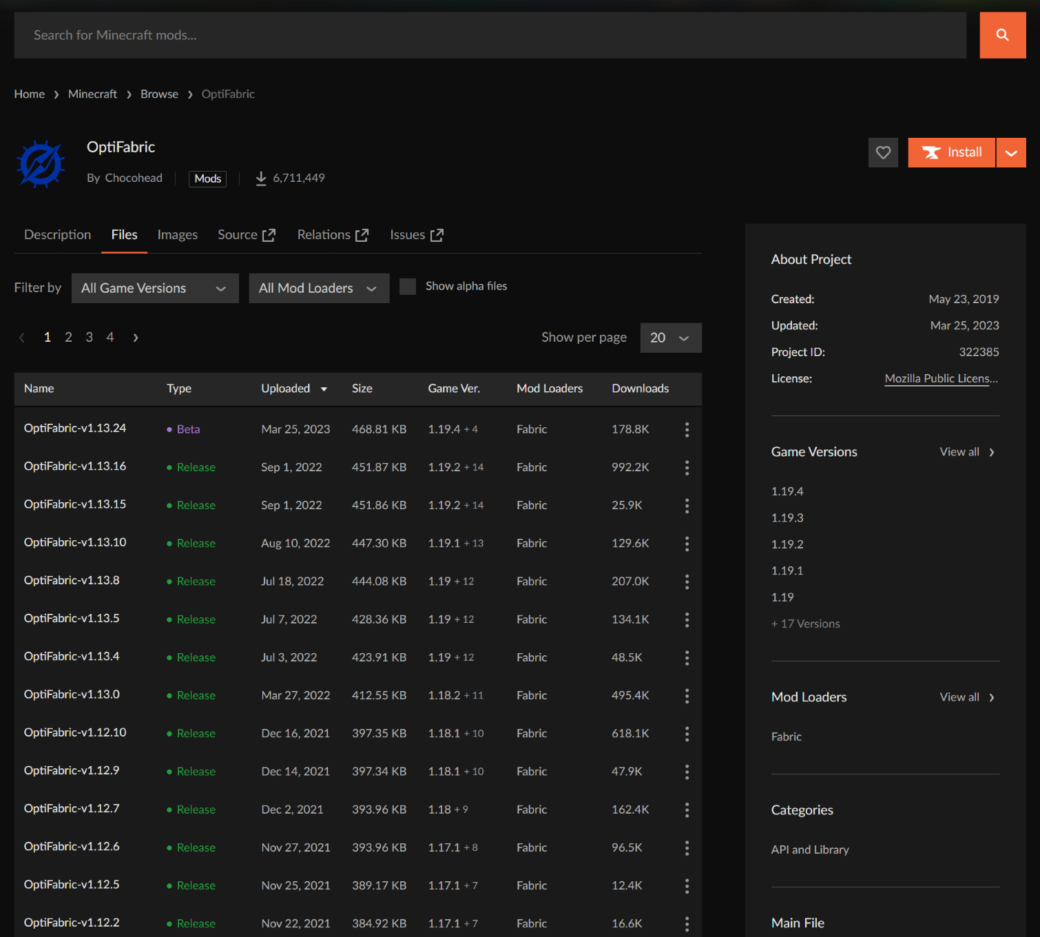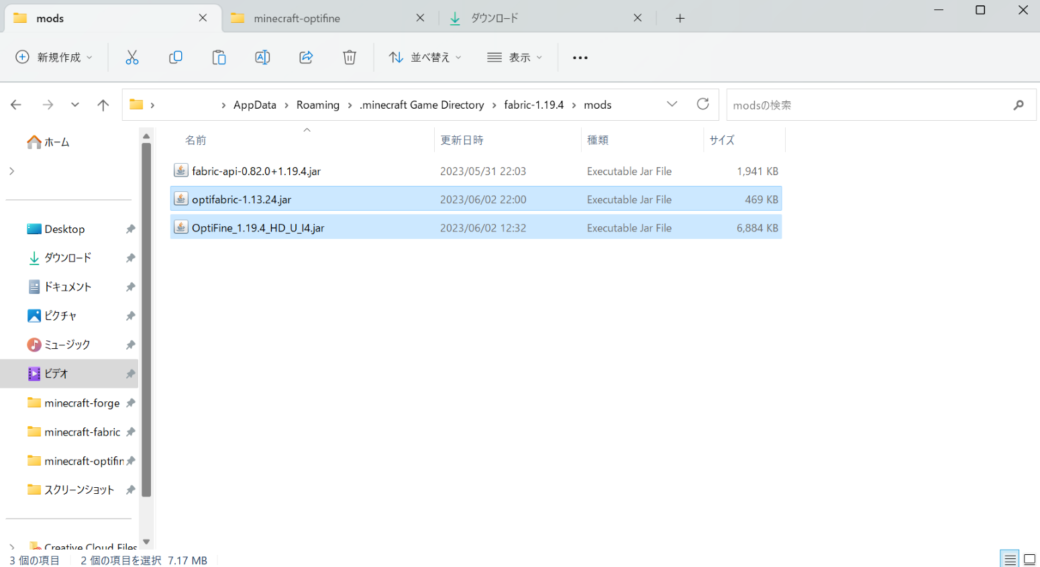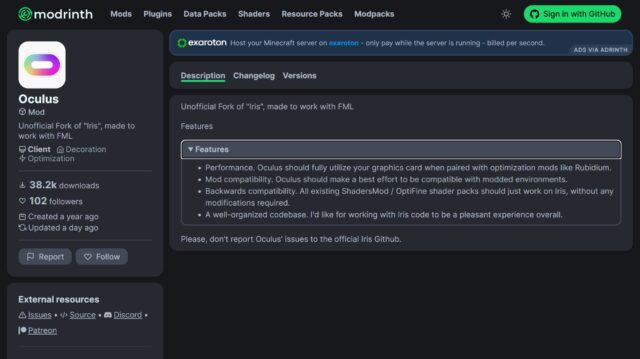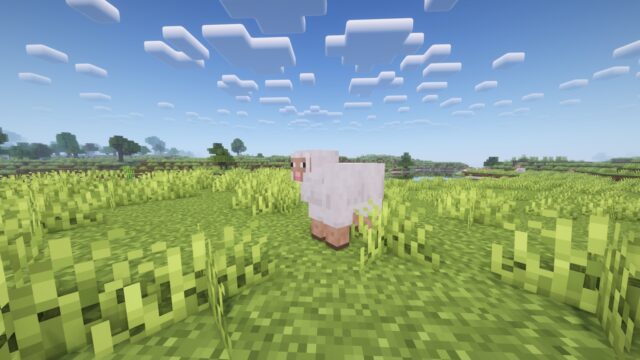この記事では、マイクラJE (Minecraft Java Edition) の軽量化MOD OptiFine の概要と導入方法について解説しています。
解説例にはMinecraft 1.19.4を使用しますが、異なるバージョンでも導入の手順はほぼ同じですので安心してください。
目次
軽量化MOD OptiFineとは
軽量化MOD OptiFineとは、パソコンのスペックが問題でMinecraftの動作が重い場合に、描画処理に様々な設定を追加することでプレイ中のパフォーマンスを向上させるものです。入れるだけでパフォーマンスの向上に効果があるとされています。
Minecraft1.7.10以降のOptifineにはShaders Modの機能が追加され、Shader Packの利用可能となりました。またMcPatcherも付いており、Custom Item Textureなどの機能があります。またこれら以外の機能も付属しているため、少し前までは一部のリソースパックではOptiFineの導入が必須でした。
一方でOptiFineの性質上、描画処理に影響を与える同系統のMODとは高確率で競合を起こす場合が多く、またバグも多いためにMOD製作者には嫌われがちであり、最近では他の軽量化MODにその座を奪われ始めています。特にSodiumというFabric用軽量化MODに押され気味です。Sodiumについてはこちらで解説しているのでよろしければご利用ください。
あわせて読みたい
【マイクラJE】Sodiumの概要と導入方法、設定方法
この記事では、マイクラJE (Minecraft Java Edition) の軽量化MOD Sodiumの概要と導入方法について解説しています。 解説例にはMinecraft 1.19.4を使用しますが、異なる…
OptiFineの導入方法
導入手順
OptiFineのダウンロード
OptiFineのインストール
導入確認
OptiFineのダウンロード
OptiFineの公式サイトからダウンロードを行います。
Preview versionsをクリックすると最新版が表示されます(最新版=安定版ではない)。
導入予定のバージョンを見つけたら「Download」をクリック。解説例では1.19.4の07.04.2023を導入します。
クリック後は広告画面が表示されますので何も触らずに待機して、画面右上に「SKIP」と表示されたらそちらをクリックすることでOptiFineのダウンロード画面に遷移できます。
画面が遷移したら「Download」をクリック。ダウンロードが完了するとブラウザの左下にOptiFineのインストーラーが表示されます。エクスプローラーの「ダウンロード」に.jarファイルが存在するはずです。
MODダウンロード時に警告文が表示される可能性がありますが、これは前述したようにMODが改造データであるためです。「保存」か「破棄」を決めてください。「破棄」を押せばダウンロードを中止できます。
OptiFineの導入
OptiFineをマインクラフトに導入する方法は3通りあります。
OptiFineをバニラに直接導入する方法を解説します。
先程ダウンロードしたOptiFineの.jarファイルをダブルクリックして実行します。
「Folder」は.minecraftの保存先を変更していなければそのままで問題ありません。「Install」をクリック。
このように表示されればインストールは完了です。
続いてゲームディレクトリの設定を行います。MODの使用は様々なリスクを伴うため、Minecraft本体のフォルダ(.minecraft)とはゲームディレクトリを分けることが理想です。OptiFineにおいてもゲームディレクトリの変更を行うことを推奨します。
ゲームディレクトリの設定を行うにはOptiFineの起動構成が必要となります。Minecraft Launcherを起動して「起動構成」が作成されているか確認します。
起動構成の一覧に、先ほどインストールしたバージョンのOptiFineが存在する場合は自動で起動構成が作成されています。ない場合には手動での作成が必要です。
OptiFineの起動構成を作成する
「起動構成」タブの画面にて作業を行います。
「新規作成」をクリックして「起動構成の編集」画面を表示します。
「名前」に後々見分けがつくよう適当なものを入れてください。
「バージョン」で、先ほどインストールしたOptiFineを指定します。
以上です。
「バージョン」の一覧にOptiFineがない
インストール時にMinecraft Launcherを起動していたことが原因かと思います。Minecraft Launcherを再起動してください。
ゲームディレクトリの設定
ゲームディレクトリの設定を行います。理由は以下です。
.minecraft以下に存在する、Minecraftの元データを破損などから保護するため。長年遊んでいると膨らみがちなワールドデータを分けることで管理しやすくするため。
本サイトではRoamingフォルダの下に.minecraft Game Directoryというフォルダを作成します。デスクトップ上に作成しても問題ありません。
Fabricの「起動構成の編集」画面にて「ゲームディレクトリ」の「参照」をクリックしてください。「フォルダーの参照」ウインドウがRoamingフォルダをクリックした後に「新しいフォルダーの作成」をクリック。作成したフォルダーの名前を.minecraft Game Directoryとします。
Roaming.minecraft Game Directoryができたら、さらに.minecraft Game Directoryの直下に個別のフォルダを作成します。.minecraft Game Directoryをクリックした後に「新しいフォルダーの作成」をクリック。作成したフォルダーの名前を後で見分けがつくように適当なものにします。
作成したOptiFine-1.19.4というフォルダーを選択した状態で「OK」をクリックすると、ゲームディレクトリの欄に指定したフォルダーのパスが表示されます。
この状態になったら「保存」をクリックしてください。
以上でゲームディレクトリの設定は完了です。
前提MODにMinecraft Forgeを使用する場合は、先にMinecraft Forgeの導入を済ませておく必要があります。導入方法についてはこちらで解説しています。よろしければご利用ください。
あわせて読みたい
【マイクラJE】Minecraft Forgeの概要と導入方法
この記事では、マイクラJE (Minecraft Java Edition) でMODを動作させるために必要される前提MOD、Minecraft Forgeの概要と導入方法について解説しています。 解説例に…
導入が完了しましたらOptiFineの導入を行います。
Minecraft Forgeのゲームディレクトリにあるmodsフォルダーを開きます。本サイトを参考に設定されている方はRoaming.minecraft Game Directory\forge-1.19.4\modsとなります。
エクスプローラーでのディレクトリの開き方はこちら
「Windowsキー」+「Rキー」で「ファイル名を指定して実行」を呼び出す。
%Appdata%と入力する。「OK」をクリックし、開いたウィンドウから.minecraft Game Directoryを探して開く。
Finder上にて、「Shift」+「Command」+「G」で「フォルダの場所を入力」を呼び出す。
検索結果に~/Library/Application Support/と入力。
開いたウィンドウから.minecraft Game Directoryを探して開く。
ディレクトリを開いたらmodsフォルダに、先ほどダウンロードしたOptiFineの.jarファイルをドラッグ&ドロップすれば導入完了です。
黄昏の森とOptiFineの組み合わせは非推奨
実はOptiFineのバグが多すぎるせいで、黄昏の森との併用は推奨されていません。画像ではmodsフォルダ内にOptiFine、twilightforestが一緒に導入されていますが、こちらは他の記事を書く上で便宜上こうなっているだけであり、私も遊ぶ際にこの二つを同時に使用することはありません。
前提MODにFabricを使用する場合は、先にFabricとFabric APIの導入を済ませておく必要があります。導入方法についてはこちらで解説しています。よろしければご利用ください。
あわせて読みたい
【マイクラJE】Fabricの概要と導入方法
この記事では、マイクラJE (Minecraft Java Edition) でMODを動作させるために必要される前提MOD、Fabricの概要と導入方法について解説しています。 解説例にはMinecraf…
FabricとFabric APIの導入が済みましたら、続けてOptiFineのインストールに移りたいのですが、その前に「OptiFabric」というものをダウンロードしておきます。
Optifabric a mod that can be used to run Optifine on the Fabric Mod Loader. It does this by taking the official optifine mod and making it compatible with the Fabric Mod Loader at runtime.
OptiFabric – Mods – Minecraft – CurseForge
OptiFabricのダウンロード
OptiFabricの配布場所からダウンロードを行います。
配布場所でのMODの探し方
基本的には「Type」「Game Ver.」「Mod Loader」をよく見てMODファイルを選びます。
「Type」では「Release」「Alpha」「Beta」から選びます。基本的には「Release」のものを使用します。
「Game Ver.」のバージョンはマインクラフト側や他のMODと合わせる必要があります。
「Mod Loader」とは前提MODのことを指します。
この記事ではMinecraft 1.19.4にMODを導入していくため、OptiFabricも「Game Ver.」が1.19.4のものを使用します。上の画像でいうと、一覧の最上段にある「Uploaded」がMay 25, 2023のファイルです。該当行の「 」から「 Download File」をクリックするとMODファイルのダウンロードができます。
執筆時はBeta版しかありませんでした。基本はRelease版をお勧めします。
MODファイルのダウンロードを開始すると画面が遷移しますが、広告ページなので何も触らずに無視してください。ダウンロードが完了するとブラウザの左下にOptiFabricのMODファイルが表示されます。エクスプローラーの「ダウンロード」に.jarファイルが存在するはずです。
同一「Game Ver.」でありながら「Release」が複数ある場合には、基本的は「Uploaded」が最新のものを選んでください。最新のもので不具合が生じるようであればダウングレードを試してください。
MODダウンロード時に警告文が表示される可能性がありますが、これは前述したようにMODが改造データであるためです。本記事の「MODを利用する際の注意事項」を読んだうえで「保存」か「破棄」を決めてください。「破棄」を押せばダウンロードを中止できます。
OptiFineとOptiFabricの導入
OptiFabricのダウンロードが完了しましたら、OptiFineとOptiFabricの導入を行います。
Fabricのゲームディレクトリにあるmodsフォルダーを開きます。本サイトを参考に設定されている方はRoaming.minecraft Game Directory\fabric-1.19.4\modsとなります。
エクスプローラーでのディレクトリの開き方はこちら
「Windowsキー」+「Rキー」で「ファイル名を指定して実行」を呼び出す。
%Appdata%と入力する。「OK」をクリックし、開いたウィンドウから.minecraft Game Directoryを探して開く。
Finder上にて、「Shift」+「Command」+「G」で「フォルダの場所を入力」を呼び出す。
検索結果に~/Library/Application Support/と入力。
開いたウィンドウから.minecraft Game Directoryを探して開く。
ディレクトリを開いたらmodsフォルダに、先ほどダウンロードしたOptiFineとOptiFabricの.jarファイルをドラッグ&ドロップすれば導入完了です。
OptiFineの導入確認
最後に、OptiFineが正常に入っているか確認しましょう。
Minecraft Launcherの「起動構成」からOptiFineを入れたプロファイル探して「プレイ」をクリックしてください。
バニラMinecraft ForgeにOptiFineを導入
「設定」→「ビデオ設定」の順にクリックして、「ビデオ設定」画面左下に「OptiFine…」の表示があれば正常に導入できています。
FabricにOptiFineを導入
マイクラトップ画面左下に「OptiFine…」の表示があれば正常に導入できています。
Shaders Packの適応方法
「設定」→「ビデオ設定」→「シェーダーの詳細設定…」と進み「シェーダーの詳細設定」にて「シェーダーフォルダー」をクリックすると、起動構成のゲームディレクトリで指定したフォルダ直下にあるshaderpacksが開くので、ダウンロードしておいた.zipを置くことでShaders Packの導入が行えます。
導入後は「シェーダーの詳細設定」にて配置したShaders Packをクリックして、上記画像のようにShaders Packが四角で囲まれたら適応完了です。
キー割り当て
OptiFineはショートカットキーを設定することができます。「設定」→「操作設定」→「キー割り当て」から7つのショートカットを設定することができます。