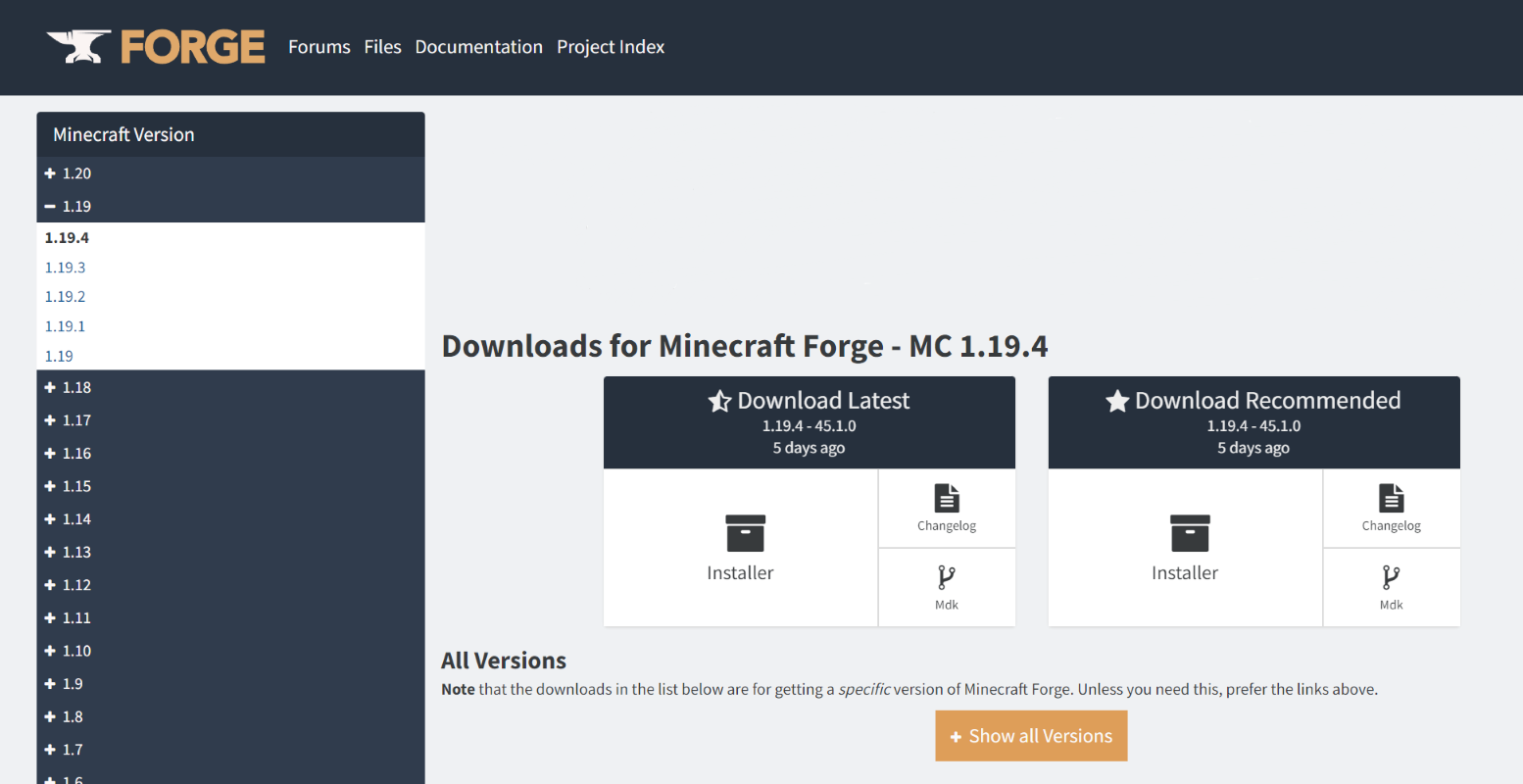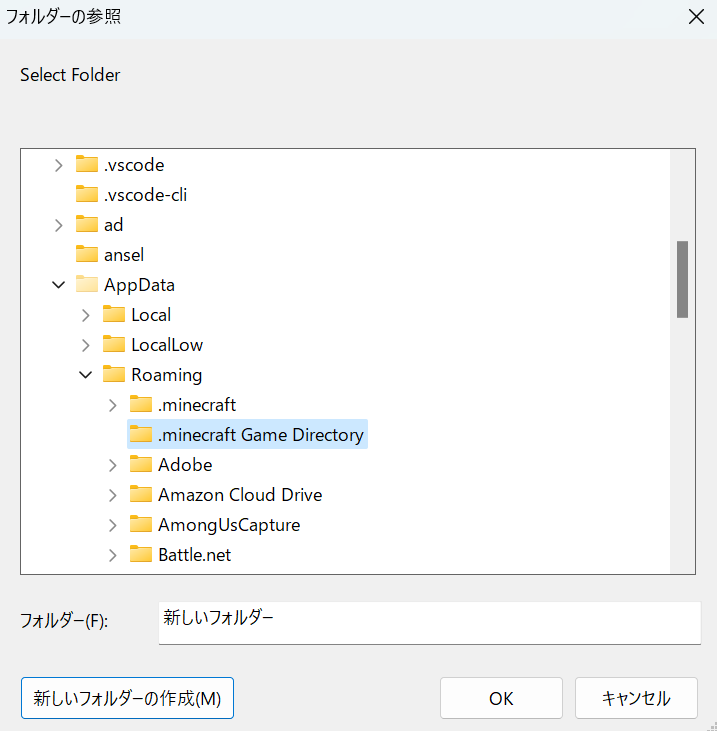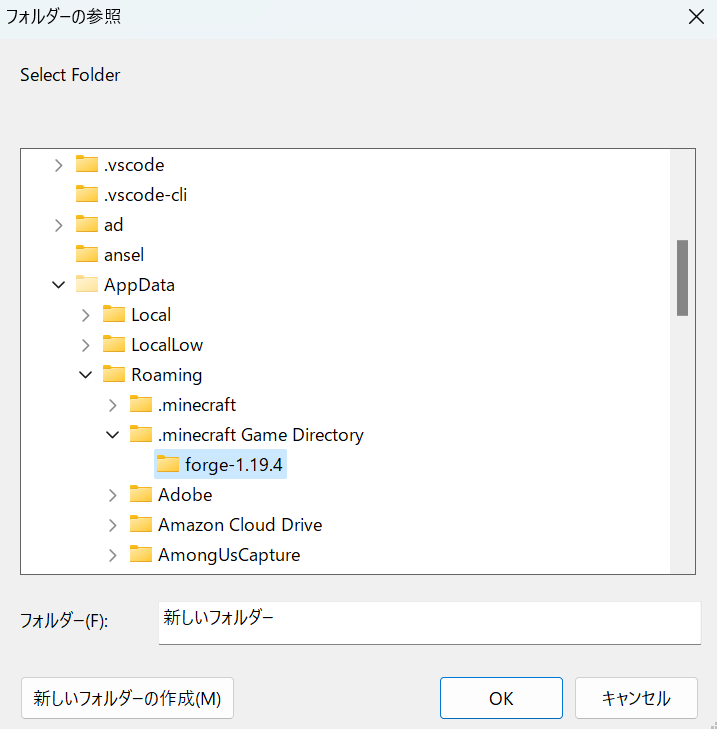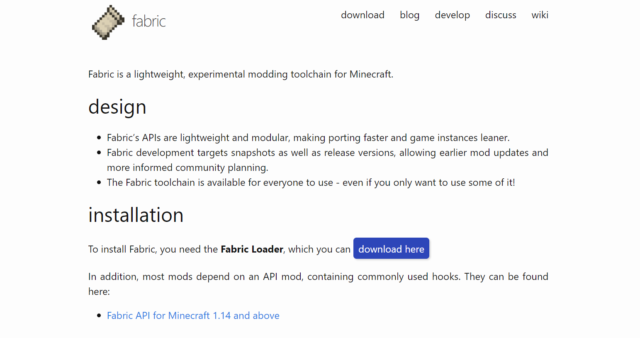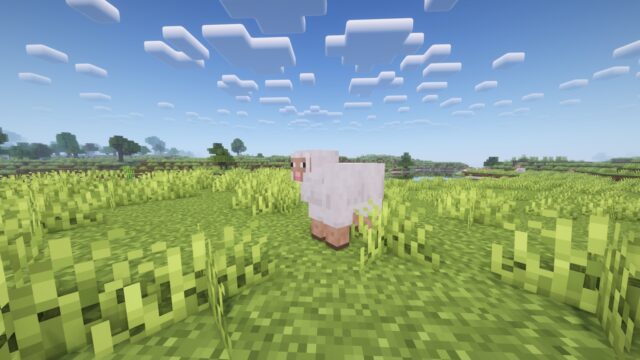この記事では、マイクラJE (Minecraft Java Edition) でMODを動作させるために必要される前提MOD、Minecraft Forgeの概要と導入方法について解説しています。
- 解説例には
Minecraft 1.19.4を使用しますが、異なるバージョンでも導入の手順はほぼ同じですので安心してください。 - MinecraftへのMOD導入が初めてという方はこちらの記事を参考にしてください。
Minecraft Forgeとは
| 名称 | Minecraft Forge |
| 製作者 | LexManos, cpw, Mezz, fry, Spacetoad, Eloraam |
| 公式サイト | Minecraft Forge |
Minecraft Forgeとは、MinecraftでMODを動作させるために必要される前提MODと呼ばれるものの一つです。MODは基本的に何かしらの前提MODをベースにして導入する必要があります。中でもMinecraft Forgeは特にメジャーな前提MODの一つです。その他の前提MODについてはこちらのWikiがわかりやすくまとまっています。
MinecraftForgeは非常に更新頻度が高く、機能の追加・調整が頻繁に行われます。そのため最新版(Latest)と、バグや不具合を極力修正した安定板(Recommended)の2種類が用意されています。普段使いとしてはRecommended版で問題ありませんが、ベータ版やMinecraftForgeの最新機能を利用するMODを使う際はLatest版が必要になる場合もあります。
Minecraft Forgeの導入方法
- Minecraftの動作確認とバージョンデータの作成
- Minecraft Forgeのダウンロード
- Minecraft Forgeのインストール
- 起動構成の作成とゲームディレクトリの設定
- 導入確認
Minecraftの動作確認とバージョンデータの作成
次の工程で前提MODを導入するための事前準備として、一度、Minecraft 1.19.4をバニラで起動します。前提MODの導入には同一バージョンのバニラデータが必要であるためこの工程を踏みます。
また、未だ遊んだことのないバージョンにMOD導入する場合は、Minecraft本体の動作確認も併せて行うことをおすすめします。MOD導入によって問題が生じた場合に、MODに問題があるのか、Minecraft本体に問題があるのかの切り分けが容易になるためです。
やることはシンプルで、対象バージョンの起動構成を作成してから、マインクラフトをプレイするだけです。
- Minecraft Launcherを起動します。
- 「起動構成」タブをクリック。
- 「新規作成」をクリック。
- 「名前」に適当なものを入れ、「バージョン」で
release 1.19.4を選択。 - 「作成」をクリック。
- 作成した起動構成で「プレイ」をクリックして起動。
- 動作確認を行わない場合はここで終了です。マインクラフトを終了させてください。
- 動作確認を行う場合は「シングルプレイ」から「ワールドの新規作成」をクリック。
- 地形データが読み込まれマイクラの画面が表示されたら少し歩き回る。
- マイクラを終了させて終わり。動作確認は完了です。
Minecraft Forgeのダウンロード
Minecraft Forgeの公式サイトに移動してダウンロードを行います。
サイトに移動したら、左側にあるメニュー「Minecraft Version」で導入予定のMinecraftのバージョンを選択します。本記事では1.19.4を選択します。なお執筆時 (2023/05/30) 、Minecraft Forgeの1.19.4は「Latest」版のみでした。前述したように「Latest」版と「Recommended」版は使い分けてください。

ダウンロード画面には「Download Latest」にある「 Installer」をクリックすることで遷移できます。

クリック後は広告画面が表示されますので何も触らずに待機して、画面右上に「SKIP」と表示されたらそちらをクリックすることでMinecraft Forgeのダウンロードが開始されます。ダウンロードが完了するとブラウザの左下にMinecraft Forgeのインストーラーが表示されます。エクスプローラーの「ダウンロード」に.jarファイルが存在するはずです。
Minecraft Forgeのインストール
Minecraft Forgeのインストールを行うため、先ほどダウンロードした.jarファイルを実行してインストーラーを立ち上げます。
.jarファイルの実行には「Java Development Kit (JDK)」が必要になります。Minecraft Forgeのインストーラーが上手く起動しない場合は、こちらがお使いの端末に存在しない可能性が高いです。この場合、まずはJDKをインストールしてください。
Java Development Kit (JDK) のインストール方法
エクスプローラーの「ダウンロード」にMinecraft Forgeの.jarファイルがあるかと思いますが、そのファイルのアイコンがJavaアイコンになっていれば、お使いのPCにJDKはインストールされています。ただの真っ白なファイルであればインストールされていませんので、JDKのインストールが必要です。
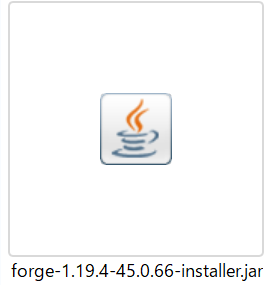
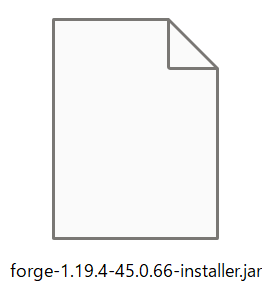
JDKはこちらのサイトからダウンロードできます。
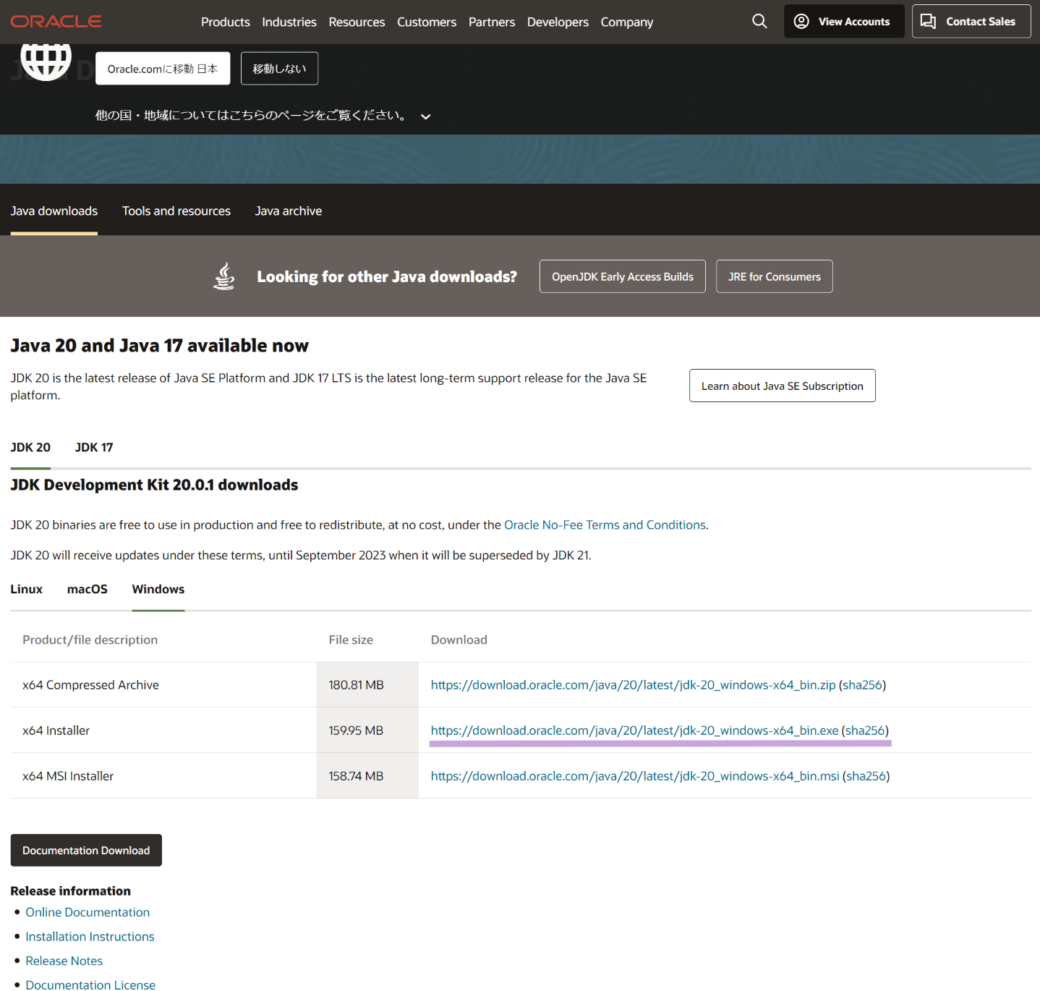
OSを選び、Windwosであれば「x64 Installer」のURLをクリックしてダウンロードを行います。ダウンロードが完了するとブラウザの左下にJDKのインストーラーファイルが表示されます。エクスプローラーの「ダウンロード」に.exeファイルが存在するはずです。
.exeファイルをダブルクリックして実行します。案内に沿って「次」を押していきインストールが完了したら「閉じる」を押してください。以上でJDKのインストールは完了です。
JDKをインストール後にMinecraft Forgeの.jarファイルを実行したが、「アプリの選択」画面が立ち上がり先に進めない場合は、こちらにて紐づけを行ってください。
.jarファイル実行時に「アプリの選択」画面が立ち上がる場合
- 「その他のアプリ↓」
- 「常にこのアプリを使って
.jarファイルを開く」にチェック - 「このPCで別のアプリを探す」
C:\Program Files\Common Files\Oracle\Java\javapathに移動してjavaw.exeを選択
以上でアプリの選択が行えます。
Minecraft Forgeのインストーラーを実行したら、お使いの環境に合わせて設定を変更します。
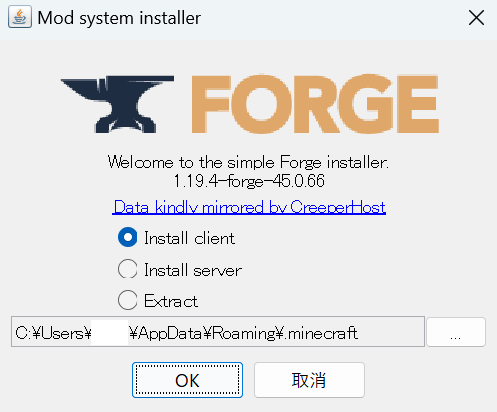
クライアント側への導入の場合は「Install client」選択されている状態か確認してください。サーバーに導入する場合は「Install server」です。保存先はMinecraft本体の保存先を変更していない場合はそのままで問題ありません。変更している場合はMinecraft本体のパスを指定してください。
問題なければ「OK」をクリック。

Minecraft Forgeのインストールが完了しました。
起動構成の作成とゲームディレクトリの設定
MODの使用は様々なリスクを伴うため、Minecraft本体のフォルダ(.minecraft)とはゲームディレクトリを分けることが理想です。Minecraft Forgeにおいてもゲームディレクトリの変更を行うことを推奨します。
なお、ゲームディレクトリの設定を行うにはMinecraft Forgeの起動構成を作成する必要があります。Minecraft Forgeはインストール時に自動で起動構成を作成してくれますが、稀に起動構成が作成されない場合があるようです。
Minecraft Launcherを起動して「起動構成」を確認します。

起動構成の一覧に、先ほどインストールしたバージョンのMinecraft Forgeが存在する場合は自動で起動構成が作成されています。ない場合には手動での作成が必要です。
- Minecraft Forgeの起動構成を作成する
-
「起動構成」タブの画面にて作業を行います。
- 「新規作成」をクリックして「起動構成の編集」画面を表示します。
- 「名前」に後々見分けがつくよう適当なものを入れてください。
- 「バージョン」で、先ほどインストールしたMinecraft Forgeを指定します。
以上です。
- ゲームディレクトリの設定
-
ゲームディレクトリの設定を行います。理由は以下です。
.minecraft以下に存在する、Minecraftの元データを破損などから保護するため。- 長年遊んでいると膨らみがちなワールドデータを分けることで管理しやすくするため。
Minecraft Forgeの「起動構成の編集」画面にて「ゲームディレクトリ」の「参照」をクリックしてください。「フォルダーの参照」ウインドウが
Roamingフォルダをクリックした後に「新しいフォルダーの作成」をクリック。作成したフォルダーの名前を.minecraft Game Directoryとします。
Roaming.minecraft Game Directoryができたら、さらに.minecraft Game Directoryの直下に個別のフォルダを作成します。.minecraft Game Directoryをクリックした後に「新しいフォルダーの作成」をクリック。作成したフォルダーの名前を後で見分けがつくように適当なものにします。
作成した
forge-1.19.4というフォルダーを選択した状態で「OK」をクリックすると、ゲームディレクトリの欄に指定したフォルダーのパスが表示されます。
この状態になったら「保存」をクリックしてください。
以上でゲームディレクトリの設定は完了です。
導入確認
これまでの手順でMinecraft Forgeが無事導入できているかの確認を行います。
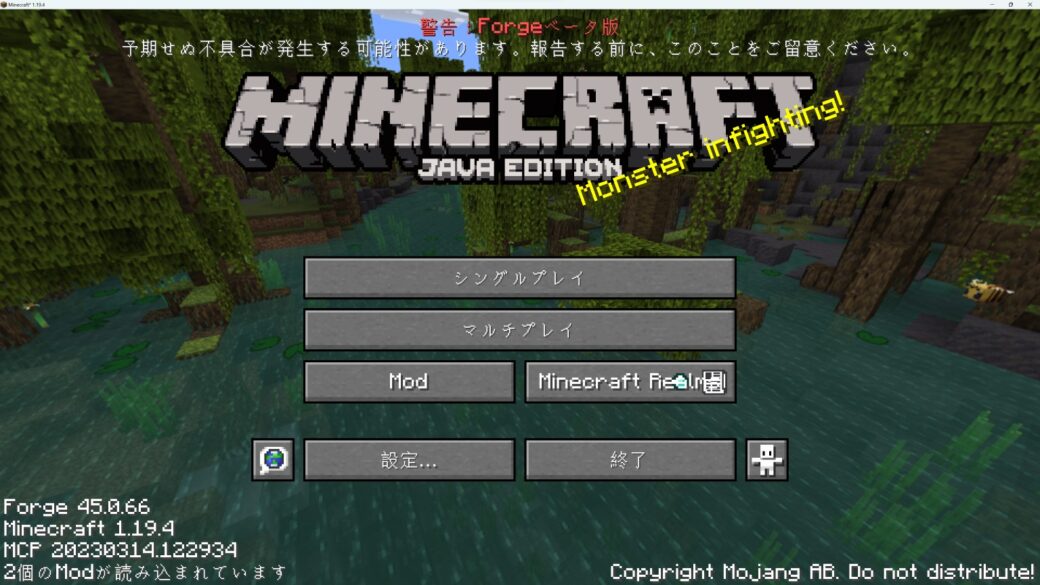
- Minecraft Launcherを起動します。
- 「起動構成」タブからMinecraft Forgeの起動構成を探して「プレイ」をクリック。
- MODのリスクについての確認画面が表示されます。問題なければ「プレイ」をクリック。
- マインクラフト起動後、画面左下に「Forge」の表記があれば導入成功です。
FAQ
Minecraft Forge導入時に起こりがちな問題のFAQです。
Minecraft Forgeのアンインストール方法
おまけとしてMinecraft Forgeのアンインストール方法についても書いておきます。必要になった場合にお使いください。
Minecraft Forgeはインストーラーの実行時、保存先がデフォルトの場合はRoaming.minecraft\versionsに積もっていきます。Minecraft Forgeのアンインストールしたい場合は、こちらにあるフォルダーを個別に削除してください。基本的には.jarファイルと.jsonファイル両方を削除したいと思うので、X.XX.X-forge-XX.X.Xというフォルダを丸ごと削除すればOKです。
最後にMinecraft Launcherから起動構成を削除してください。