この記事は、Windows10環境下でのAnacondaのインストール方法の備忘録です。Anacondaのインストール方法で悩んでいる方々の助けになればと思います。
mac、Linuxの方:Installation – Anaconda documentation
Anacondaのダウンロード
Anacondaパッケージのダウンロードをhttps://www.anaconda.com/より行います。
ページ上部の「Products」タブから「Individual Edition」をクリック(個人利用でない場合はそれに合わせたものを選択、解説例は個人用)。「Products」が表示されていない場合は、画面右上のメニューアイコンをクリック。画面をスクロールして「Anaconda Installers」にある、「64 – Bit Graphical Installer」または「34 – Bit Graphical Installer」をクリック。
以上でダウンロードが開始されます。
※メールアドレスの登録画面が表示された場合は、登録画面を閉じてしまっても問題ありません。登録せずとも利用できます。
Anacondaのインストール
ダウンロードしたAnacondaパッケージ(.exeファイル)を実行しインストールを行います。
「Next >」をクリック。
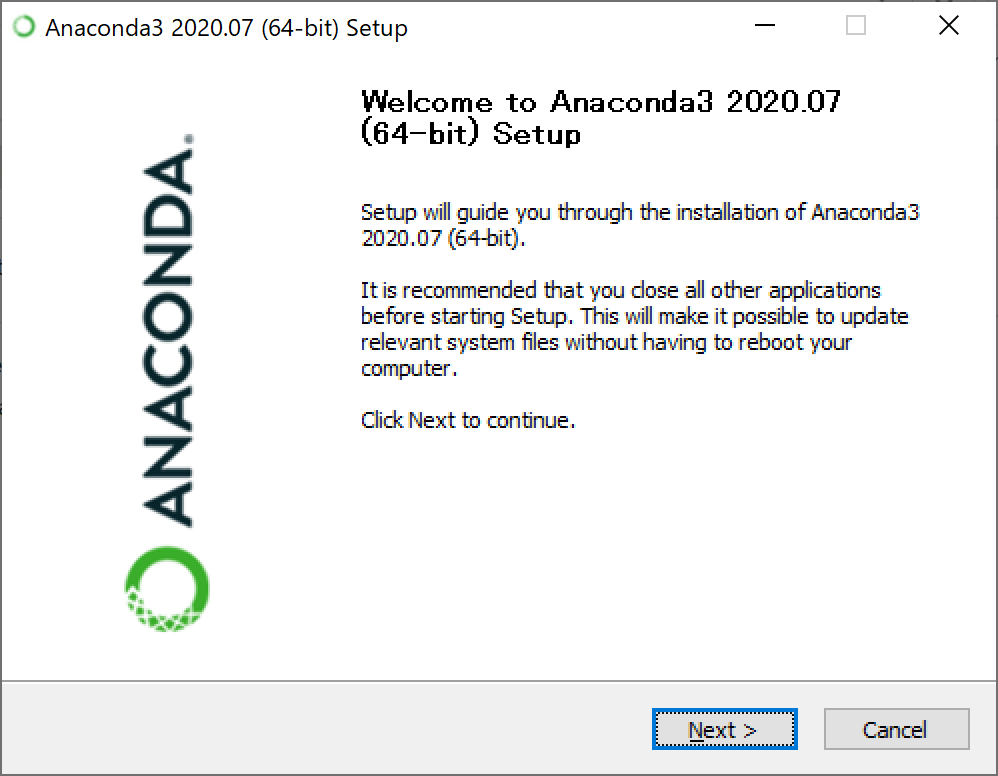
ライセンス承諾画面が表示されます。問題がなければ「I Agree」をクリック。
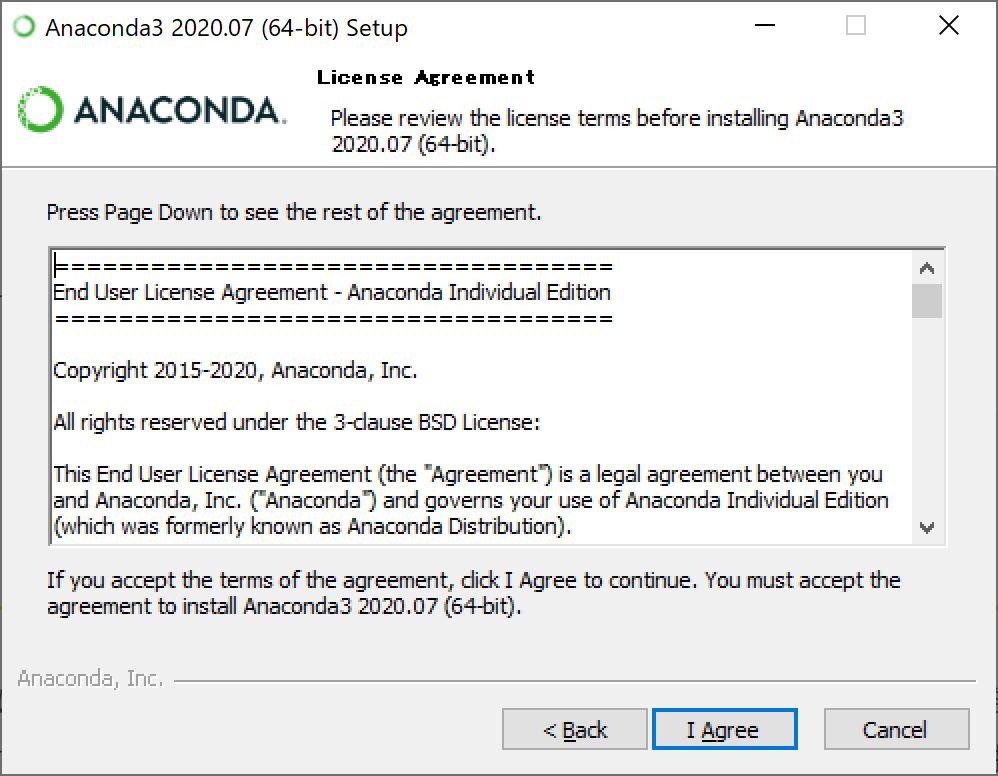
現在ログインしているアカウントのみにインストールするか、コンピュータ全体にインストールするかを選択してください。「Just Me」または「All Users」を選択した後、「Next >」をクリック。
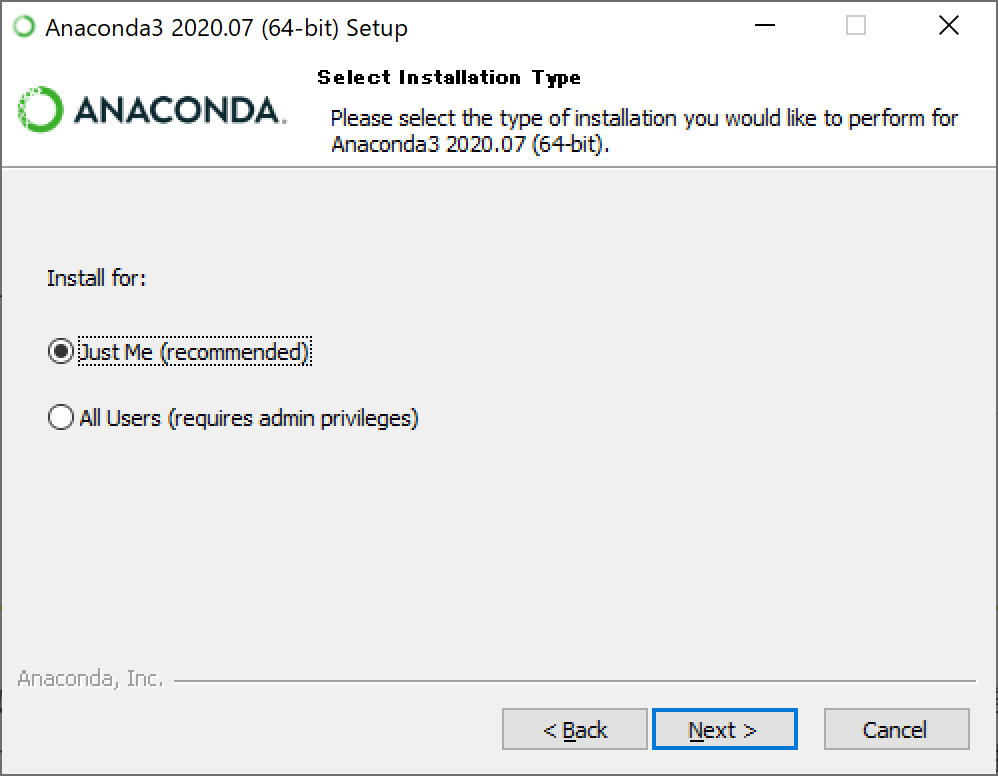
インストール先の選択画面が表示されます。インストール先の選択・確認をして「Next >」をクリック。
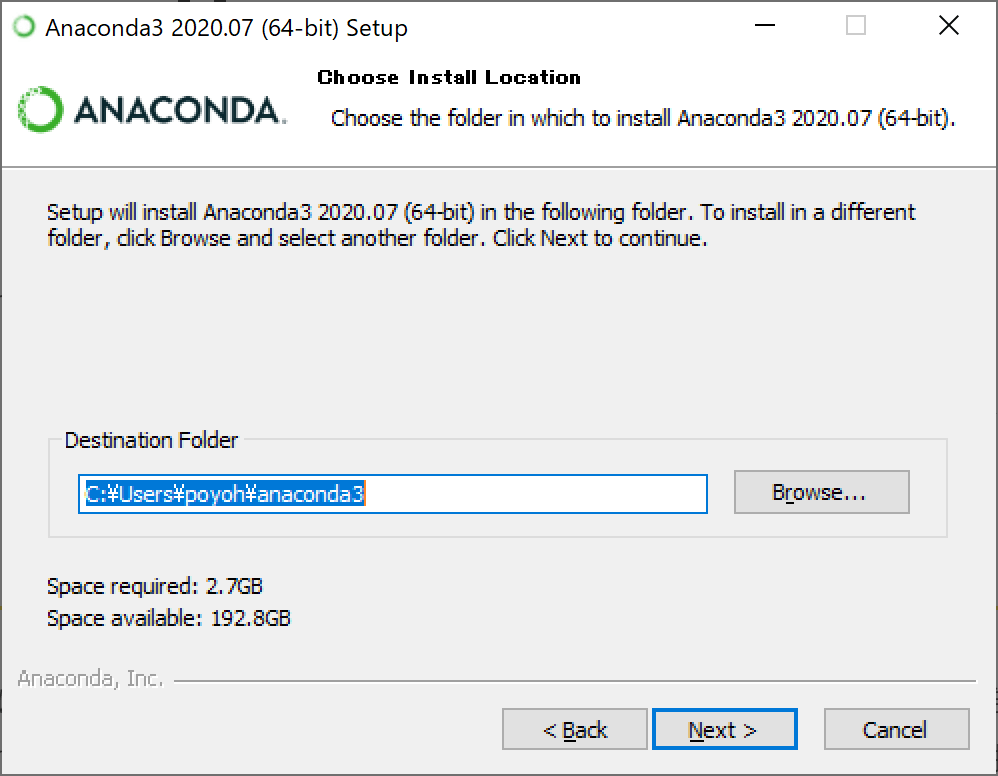
インストールのオプション設定画面が表示されます。
オプションの選択・確認をして「Install」をクリック。

インストールが完了したら「Next >」をクリック。
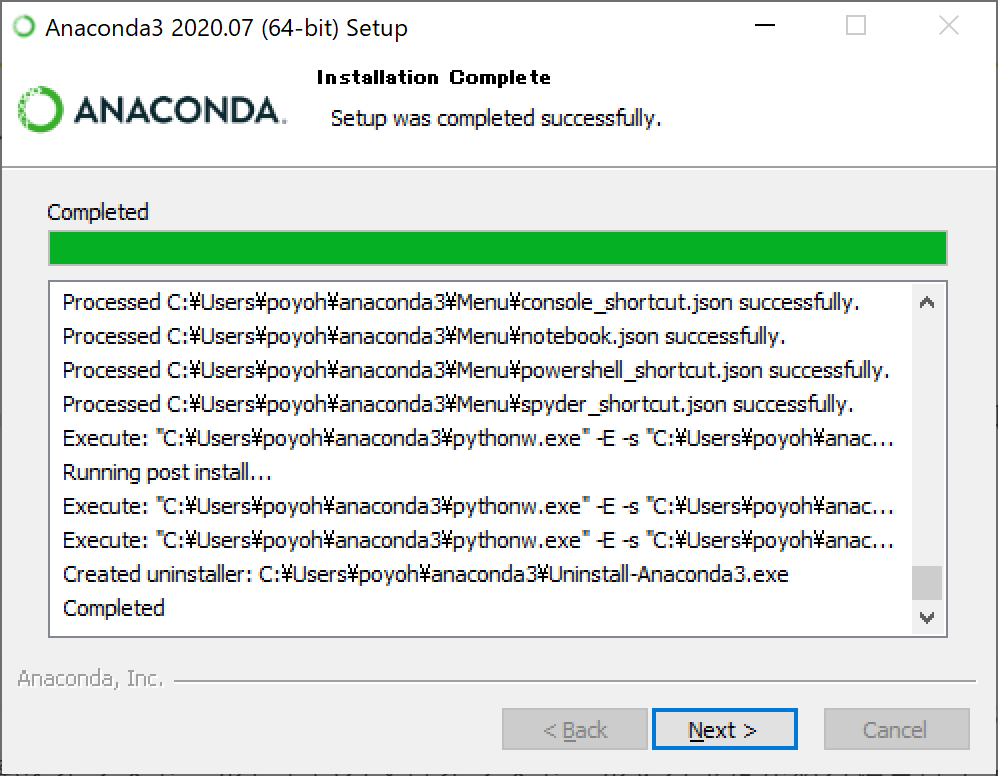
エディター(PyCharm)の案内が表示されますが、Anacondaをインストールすると「Jupyter Notebook」や「Spyder」というエディタも一緒にインストーされるので、今回はインストールせず進めます。「Next >」をクリック。
チュートリアル等の資料を開くかの選択画面が表示されますが、不要であればチェックを外して「Finish」をクリックすればAnacondaのインストールは完了です。
最後にWindowsスタートメニューで「Anaconda3(64 – bit)」又は「Anaconda3(32 – bit)」フォルダを探して、「Anaconda Navigator」「Anaconda Powershell Prompt」「Anaconda Prompt」「Jupyter Notebook」「Reset Spyder Settings」「Spyder」があることを確認してください。
インストールしたAnacondaの動作確認
Windowsスタートメニューから「Anaconda Navigator (anaconda3)」を選択し起動します。
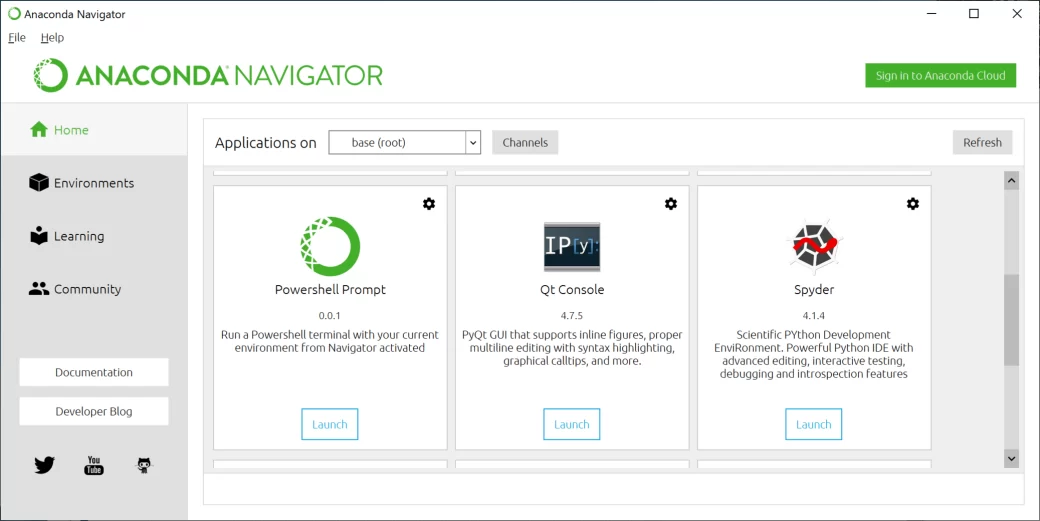
「Spyder」を起動(Launch)してIPythonコンソールにて次のプログラムを実行します。計算ができていたらPythonの確認は完了です。
続いてパッケージの確認をします。Windowsスタートメニューから「Anaconda Prompt」を起動して以下のプログラムを実行します。
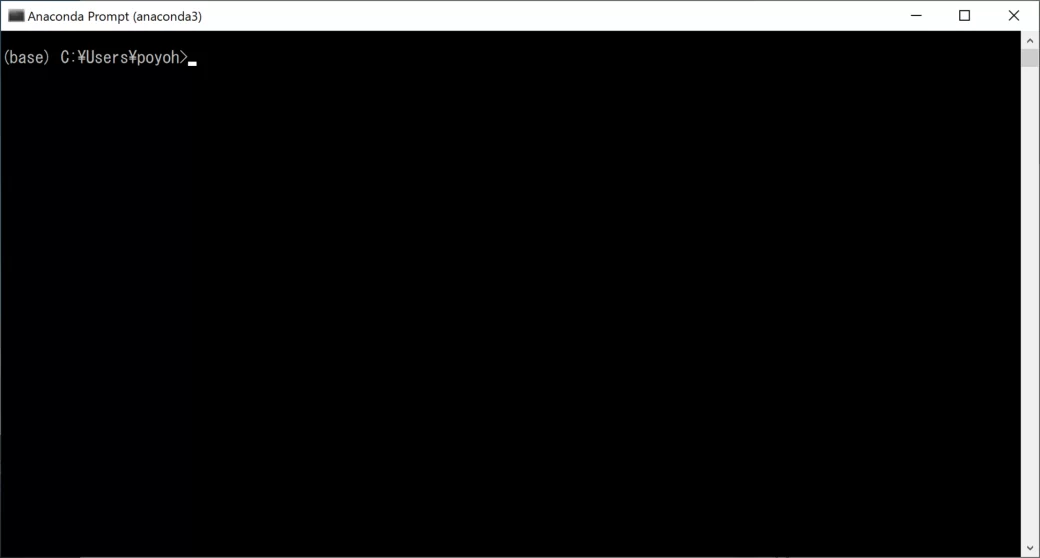
conda list問題がなければ完了です。
最後に
うまく導入できなかった場合は、一度アンインストールをしてみると良いかもしれません。



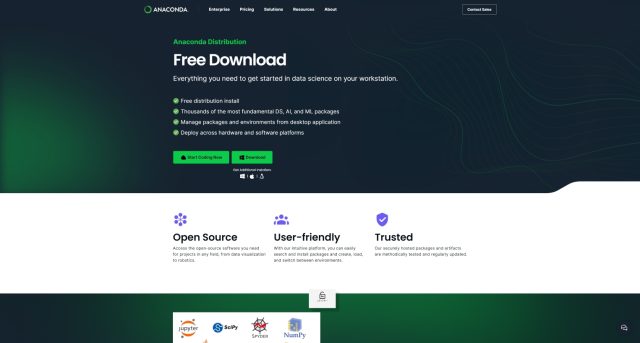


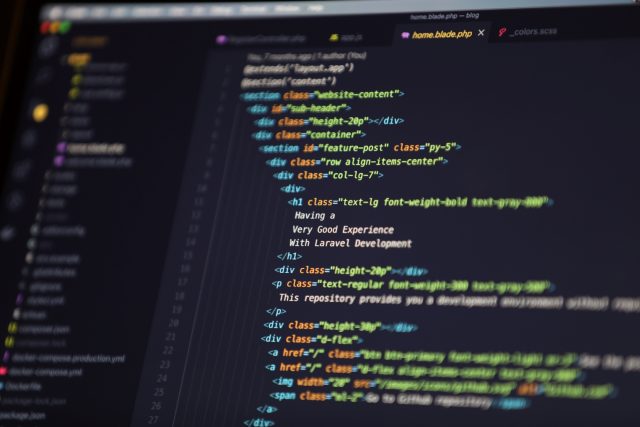

コメント