このページでは、Pythonのダウンロードとインストール、導入確認の方法について解説しています。
Pythonのダウンロード
Welcome to Python.orgよりPythonのダウンロードを行います。
サイト上部メニューの「Downloads」にカーソルを合わせるとプルダウンが表示されますので、その中からご自身の環境に合ったものを選びます。なお本サイトでは、Windowsを使用して解説しています。
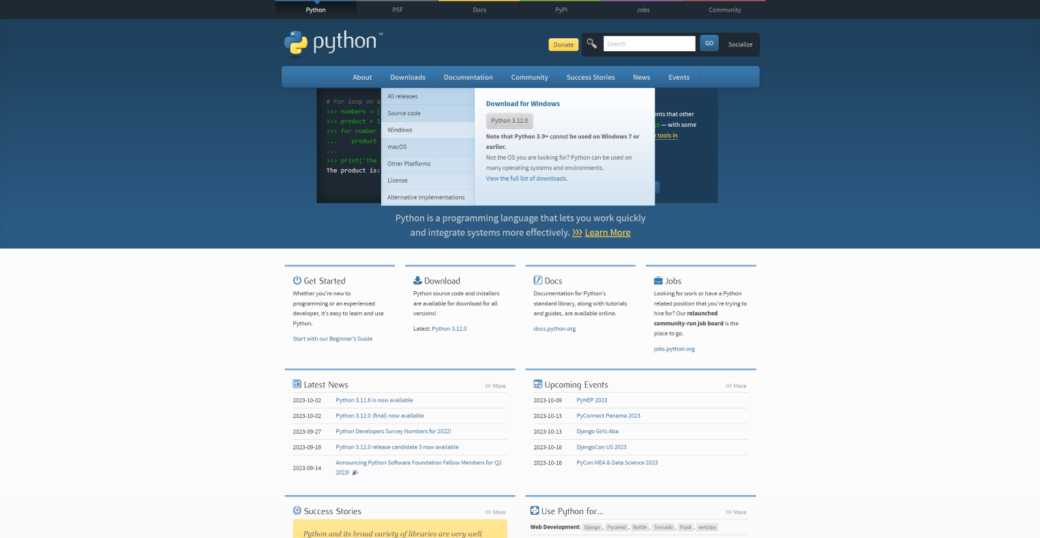
Pythonのリリース状況が表示されますので、その中から最新バージョンの一つ下のバージョンを探します。執筆時点において、Pythonの最新バージョンは3.12.0でしたので、その下の3.11.6をダウンロードします。「Python 3.11.6 – Oct. 2, 2023」の「Download Windows installer (64-bit)」をクリックすると、インストーラーがダウンロードされます。

Pythonのインストール
Pythonのインストールを行います。
先ほどダウンロードした.exeファイルをダブルクリックして実行するとインストーラーが起動します。
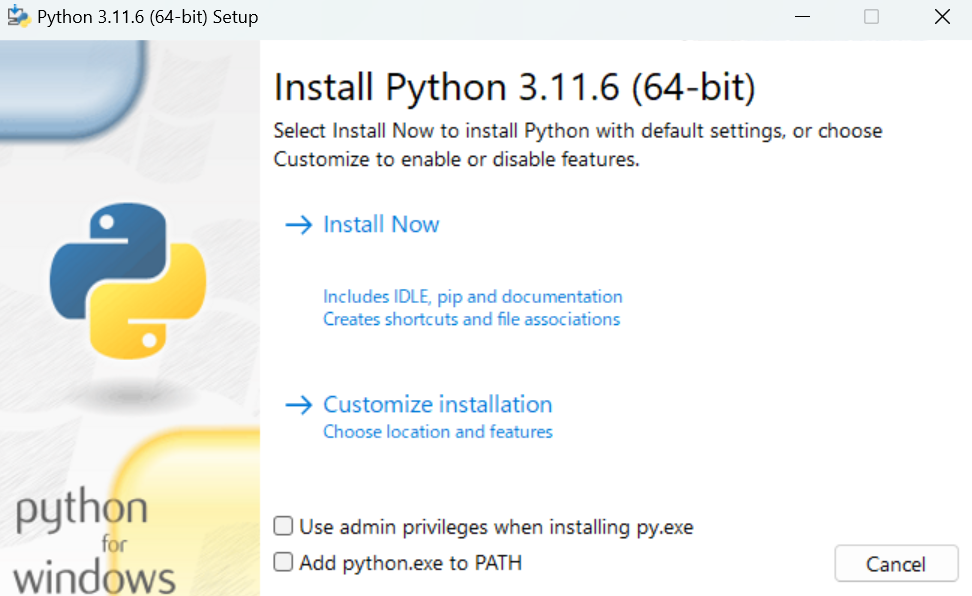
「Use admin privileges when installing py.exe」と「Add python.exe to PATH」の両方にチェックを入れます。その後に、インストール先がデフォルトで問題なければ「Install Now」をクリックすると、Pythonがインストールされます。インストール先を変更するなどの際に使用する「Customize installation」に関しては後述します。
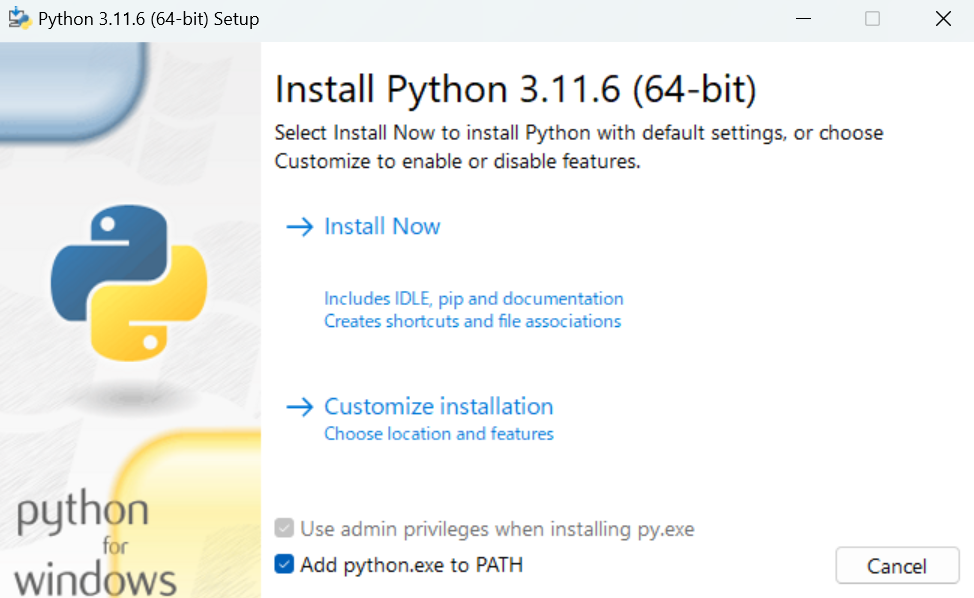
デバイスの変更許可について聞かれた場合は「はい」をクリックします。
「Setup was succesful」と表示されればインストールは完了です。「Close」をクリックしてインストーラーを閉じます。
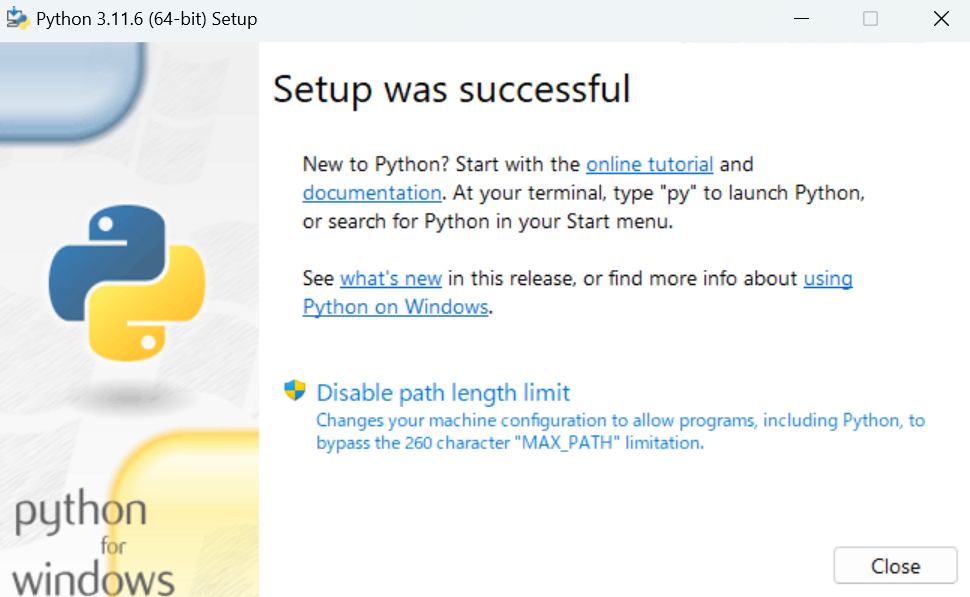
Customize installationを使用する場合
インストーラーで「Customize installation」を選択後、必要なオプションにチェックを入れ「Next」をクリックします。
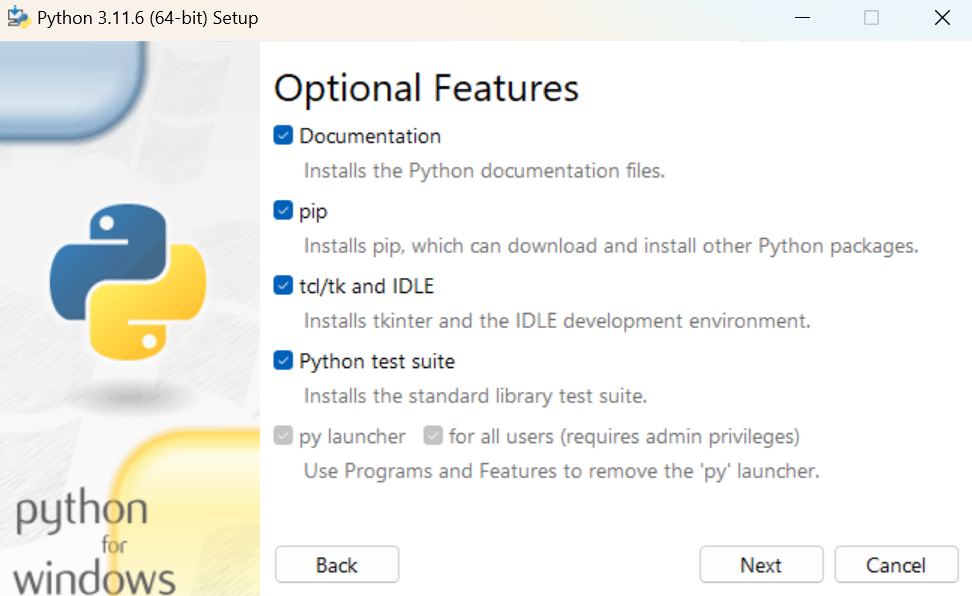
| オプション | 説明 |
|---|---|
| Documentation | Pythonのバージョンに合ったドキュメント(英語)を、合わせてローカルにインストールするかのオプション。関連:Pythonのドキュメントを参照する方法 |
| pip | Pythonのライブラリをインストールしたり、管理したりするためのツールであるpipをインストールするかのオプション。 |
| tcl/tk and IDLE | Pythonで画面を作る場合などに使用するGUIライブラリの一つをインストールするかのオプション。 |
| Python test suite | Pythonで作成したプログラムの単体テストを行う場合に使用するモジュールをインストールするかのオプション。 |
| py launcher / for all users | 「py launcher」は、Pythonを起動するためのランチャーを作成するかのオプション。「for all users」は文字通り、すべてのユーザーにランチャーを作成するかのオプション。 |
高度なオプションに関しても必要なものにチェックを入れ、保存先の変更が必要であれば変更、その後に「Install」をクリックすることでPythonをカスタムインストールすることができます。

| 高度なオプション | 説明 |
|---|---|
| Install Python X.XX.X for all users | 全ユーザーが使用できるようにインストールするかのオプション。 |
| Associate files with Python | .pyファイルをダブルクリックすることで実行できるように、Pythonファイルの関連付けを行うかのオプション。 |
| Create shortcuts for installed applications | インストールしたPythonのショートカットを作成するかのオプション。 |
| Add Python to environment variables | 環境変数にPythonのパスを設定するかのオプション。 |
| Precompile standard library | インストールされる標準ライブラリのコンパイルを予め行っておくかのオプション。 |
| Download debugging symbols | デバッグ用のシンボルをダウンロードするかのオプション。 |
| Download debug binaries | Visual Studio 2017以降で利用できる、デバッグバイナリをダウンロードするかのオプション。 |
「Setup was successful」と表示されればカスタムインストールは完了です。「Close」をクリックしてインストーラーを閉じます。
Pythonの導入確認
Pythonが無事に導入出来ているかを確認します。
「Windowsスタートボタン → 検索バー → cmdと入力」で表示される「コマンドプロンプト」を開きます。
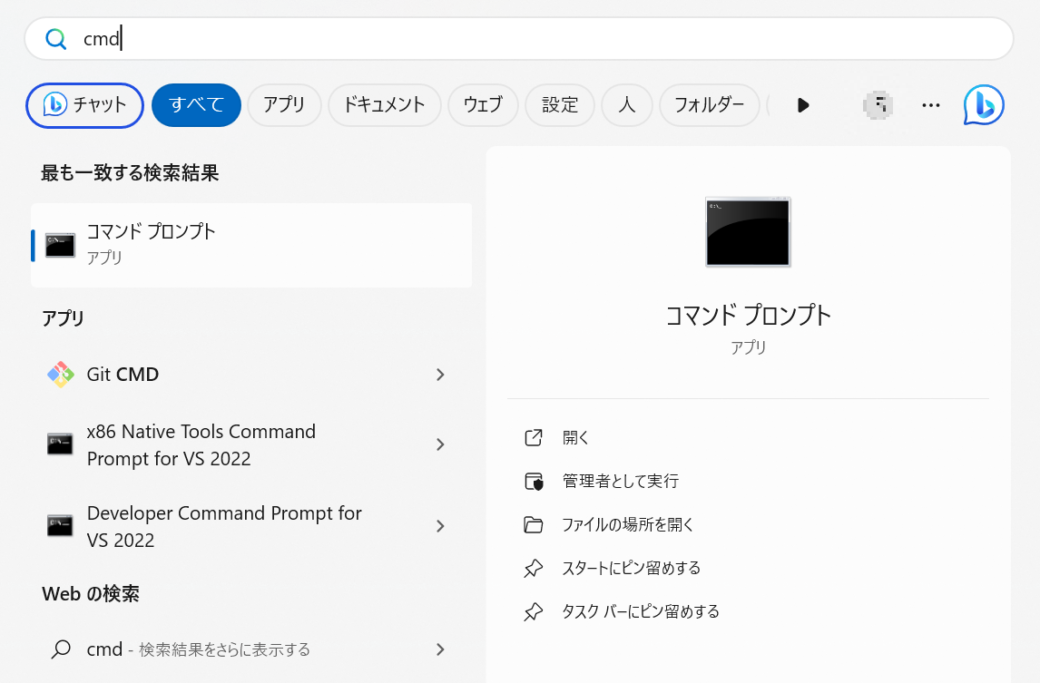
コマンドプロンプトを開いたらpython --versionと入力してEnterで実行します。Pythonのバージョンが返ってくれば正常に導入されています。
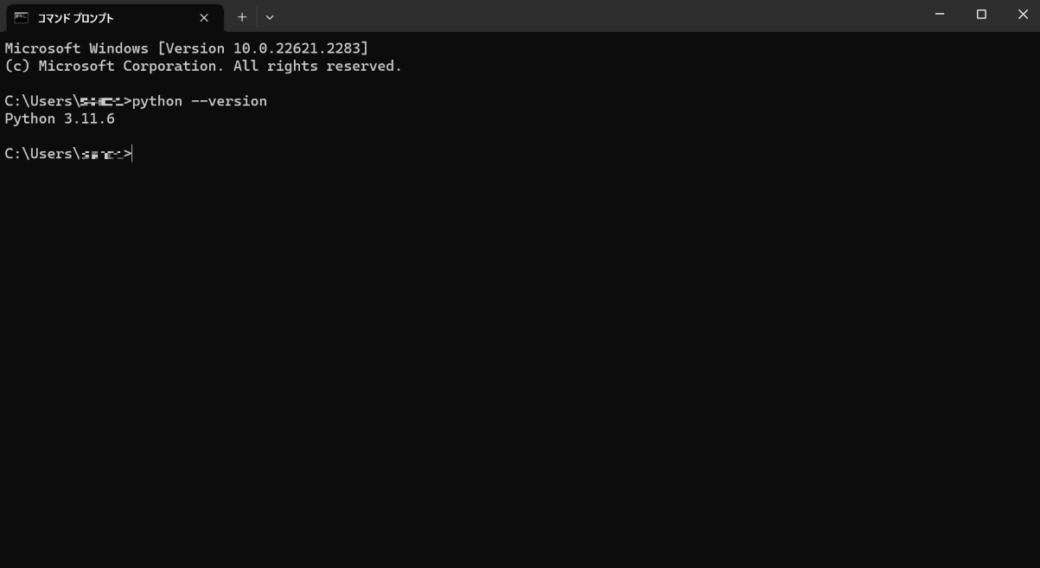
以上、Pythonのダウンロードとインストール、導入確認の方法でした。

コメント